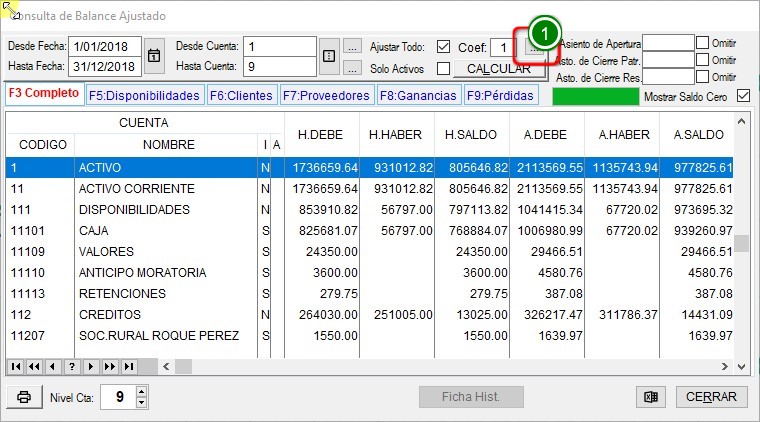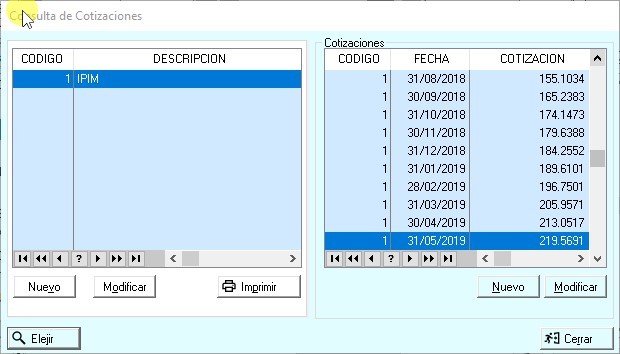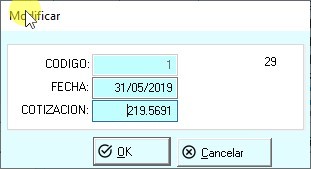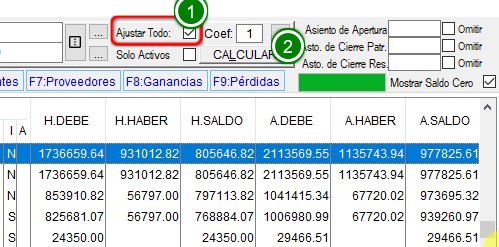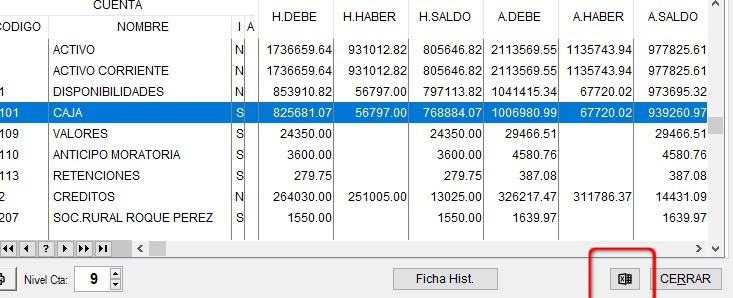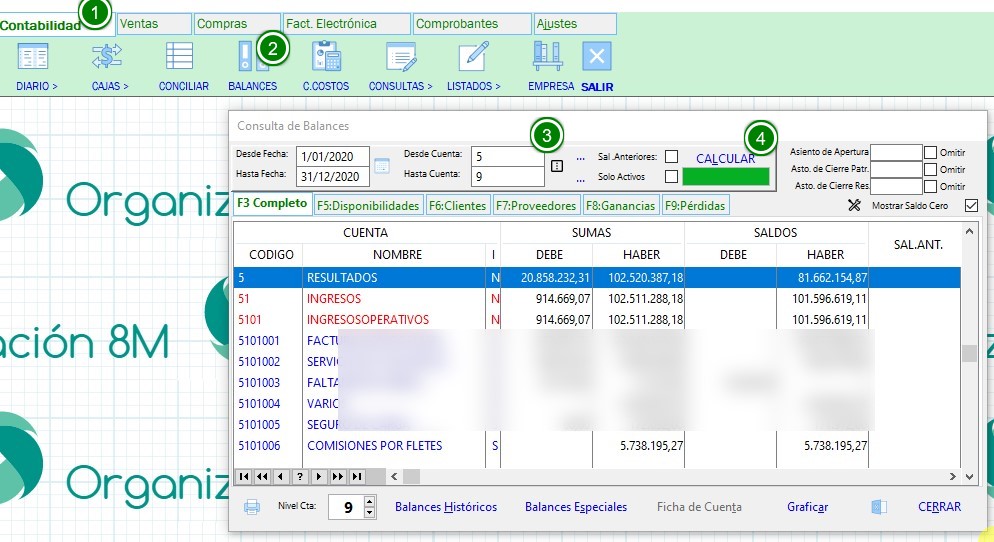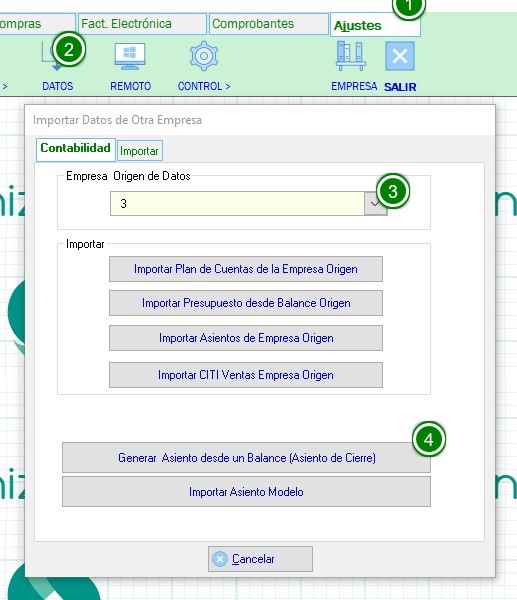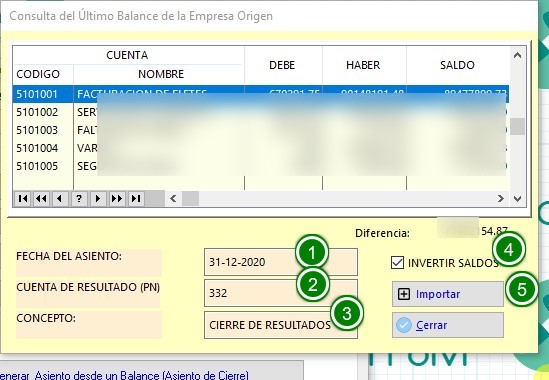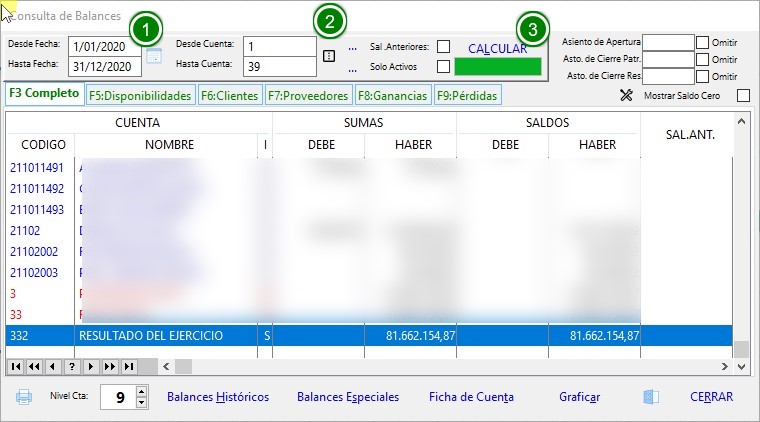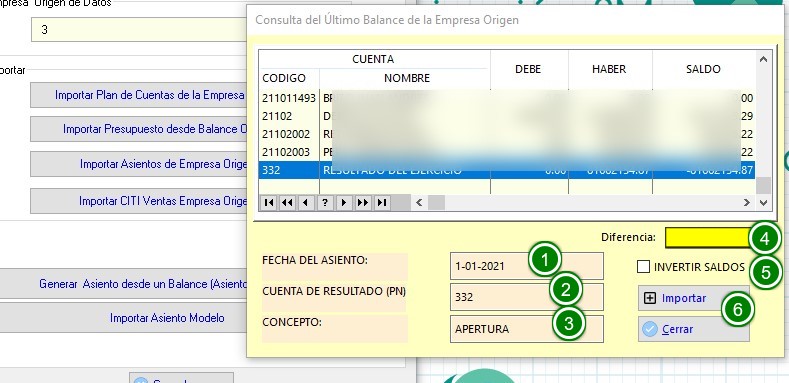Luego poner el nombre (3), podemos seleccionar el tipo de Empresa (4). Esto determina como será el PLan de Cuentas Inicial, para ayudarnos a comenzar a trabajar inmediatamente. Si deseamos utilizar un Plan de Cuentas de alguna Empresa que ya tengamos en uso, debemos seleccionar Plan de Cuentas en Blanco, y luego importarlo desde el Menú Datos Externos.
El proceso de Configuración se completa presionando el Botón Crear Empresa (5). La información necesaria para funcionar se crea de manera LOCAL.
En una PC, para trabajo solo local, las carpetas quedan típicamente asi:
localhost:C:\8mCofinFE\C1
C:\8mCofinFE\C1\
C:\8mCofinFE\
Si vamos a trabajar en un Entorno de Red, para utilizar el programa y los datos desde otras PC integradas en una Red Local, debemos escribir la carpeta de Trabajo para un entorno multiusuario de Windows, asumiendo que la PC se denomina SERVER, el disco compartido se denomina C y se ha compartido la carpeta de trabajo. Por ejemplo:
SERVER:c:\8mCofinFE\c1
\\SERVER:\8mCofinFE\c1\
\\SERVER:\8mCofinFE\
El programa debe instalarse localmente en todas las PC que van acceder. Solo deben compartirse las carpetas con datos.
Luego Ingresamos las fechas de Inicio y Cierre y al dar OK, la empresa estará lista para comenzar a trabajar.
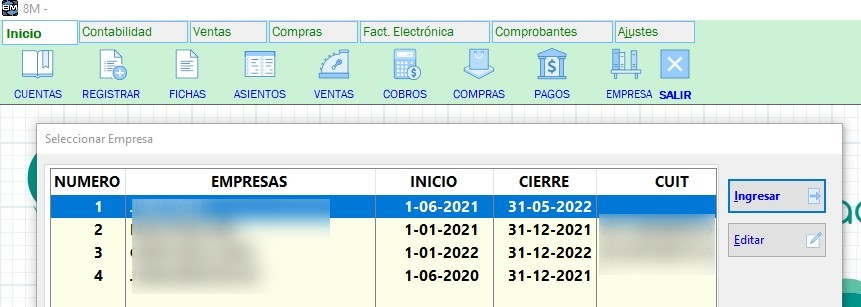
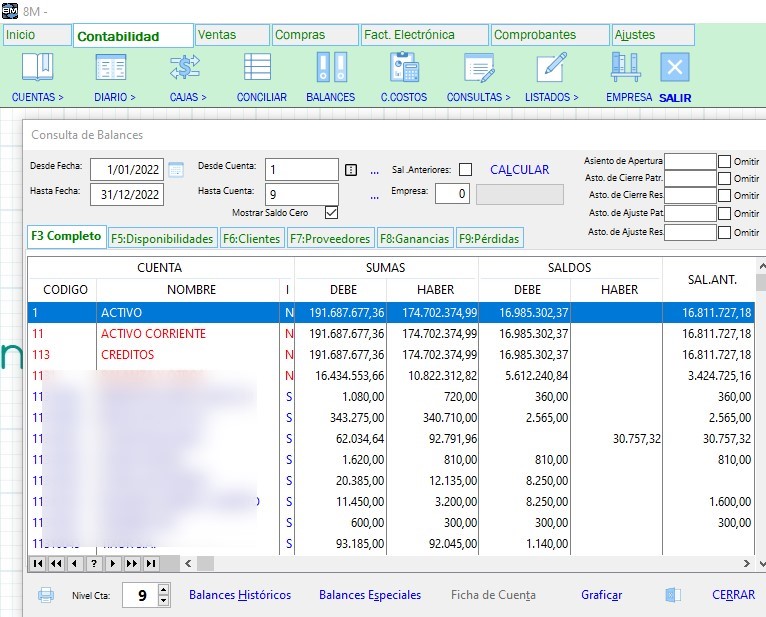
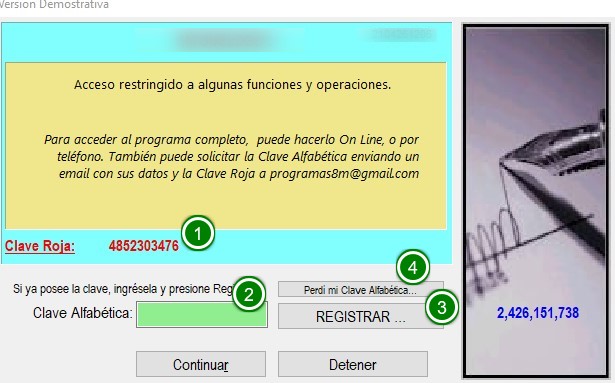
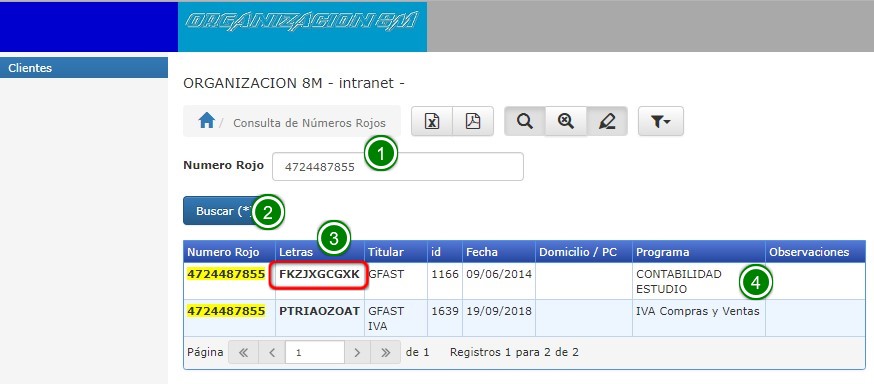
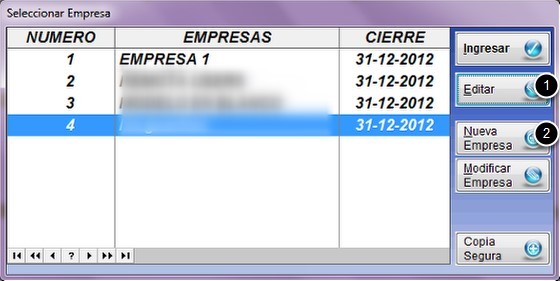
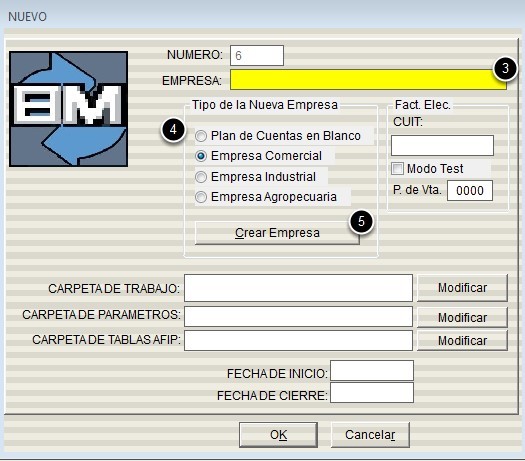

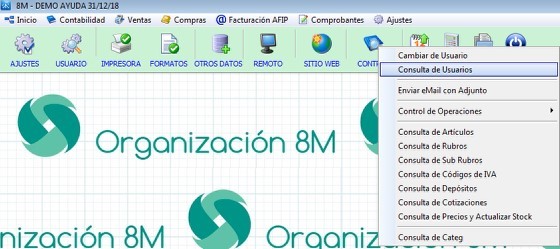


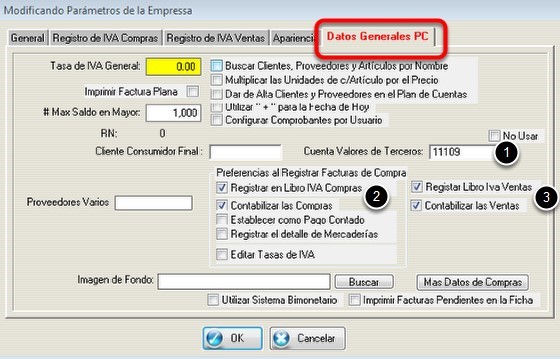
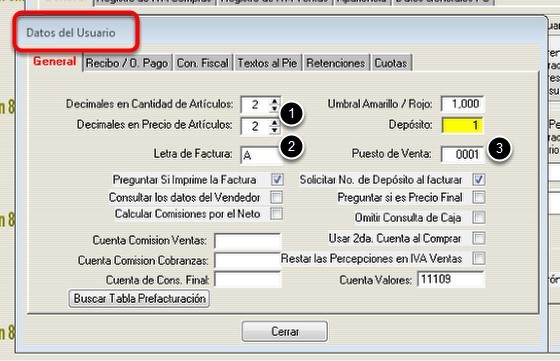
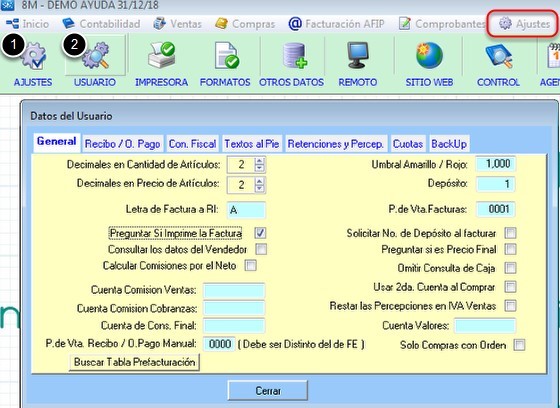
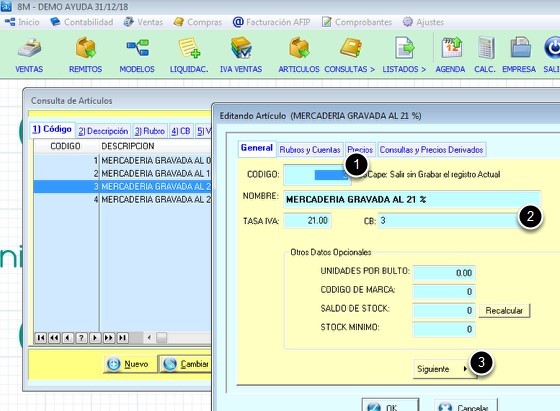
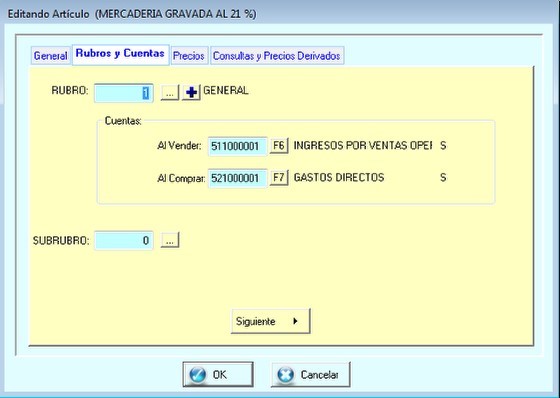
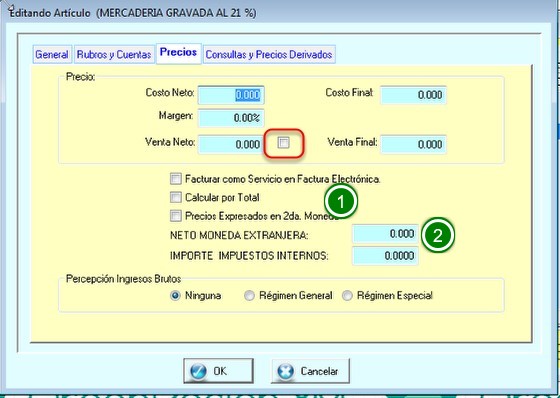
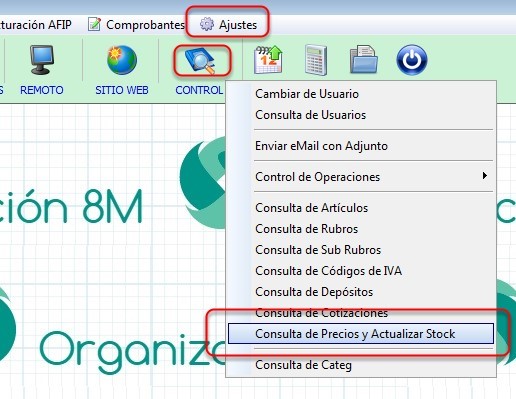
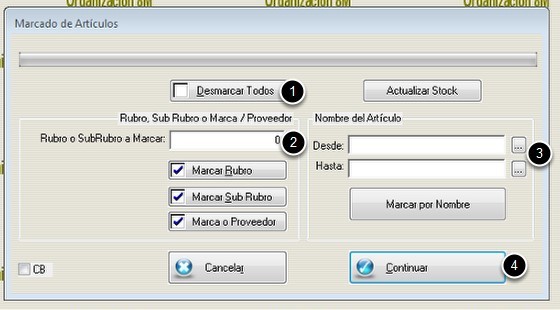
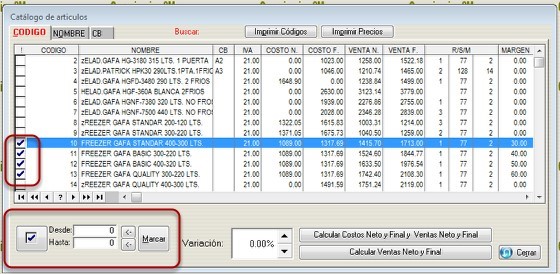
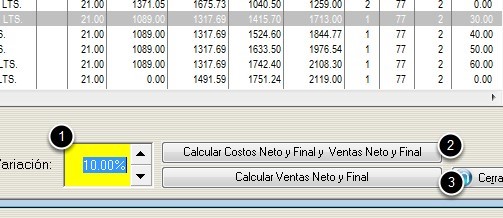
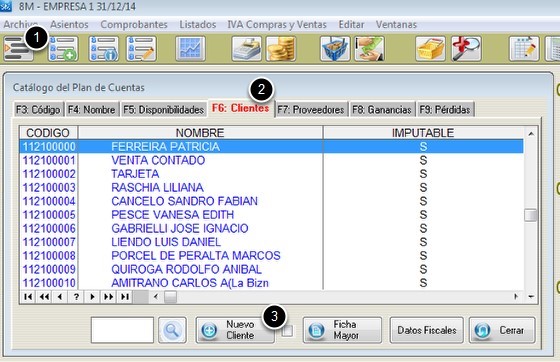

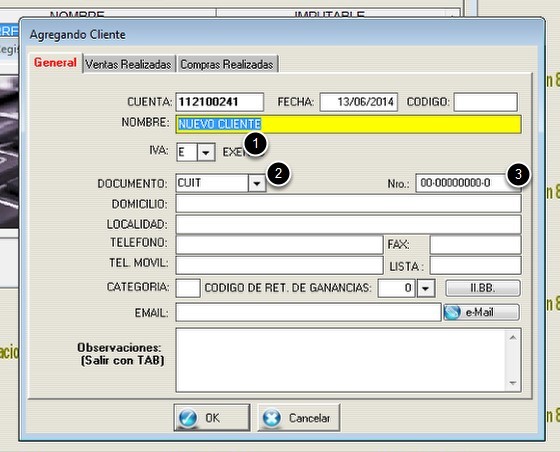
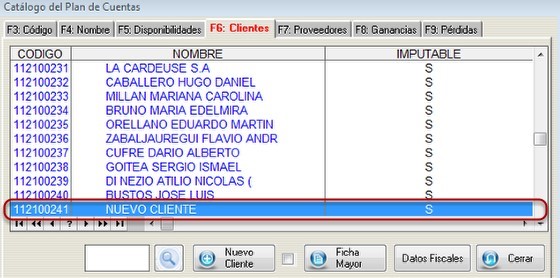
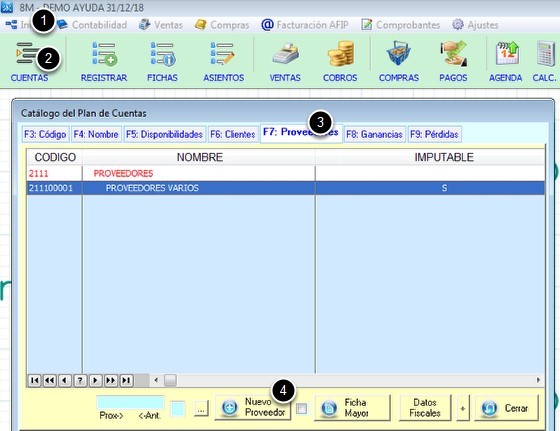

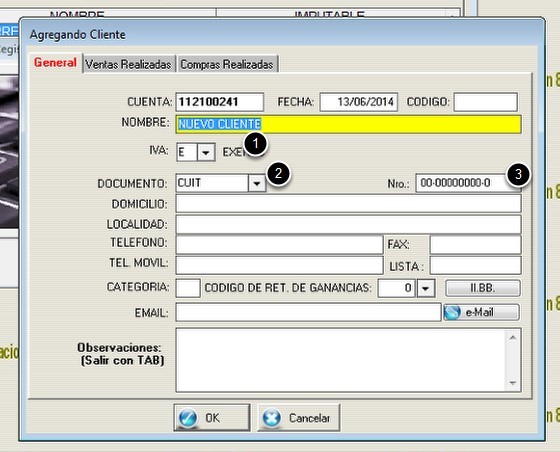
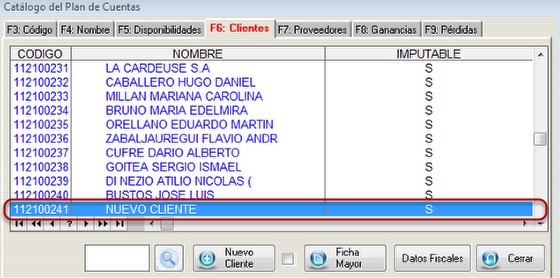
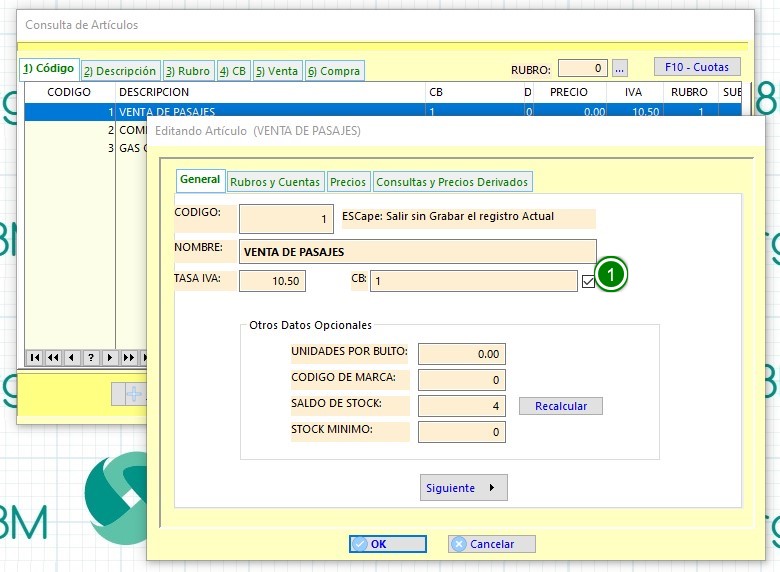

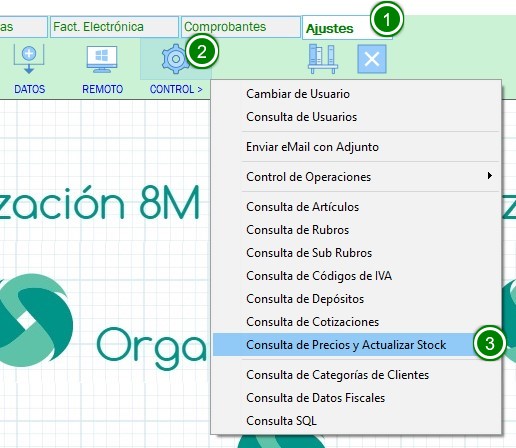
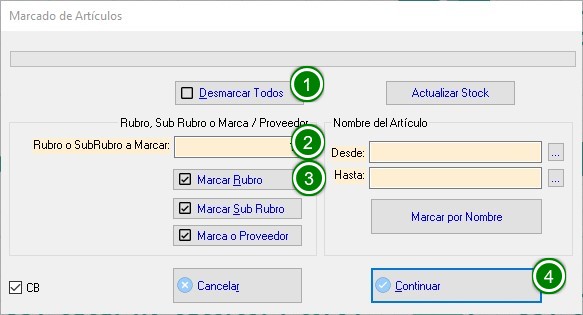
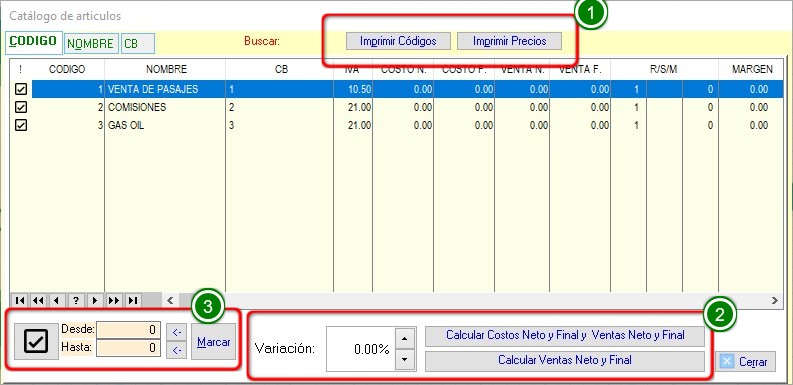
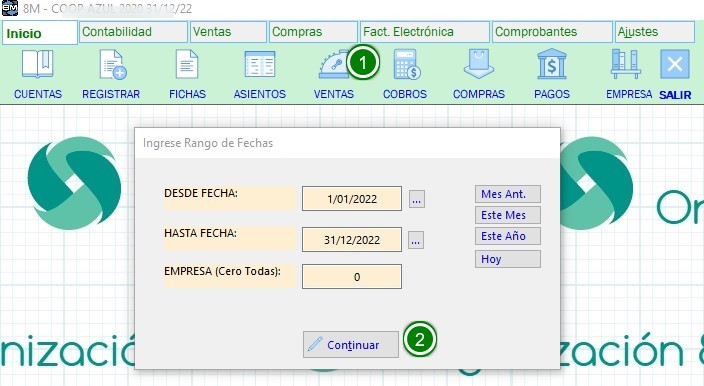
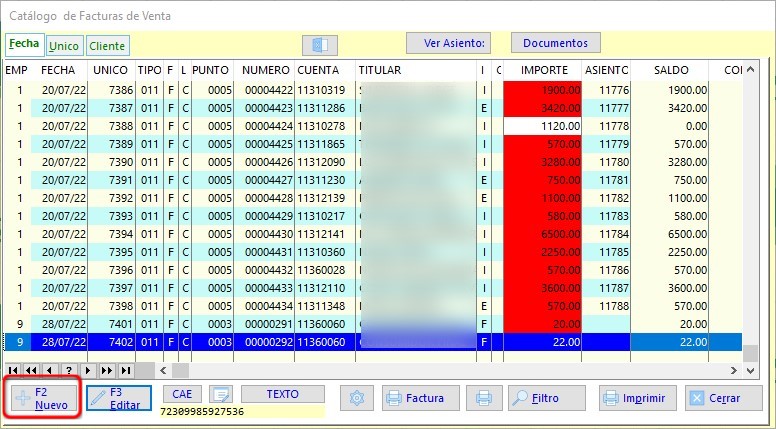
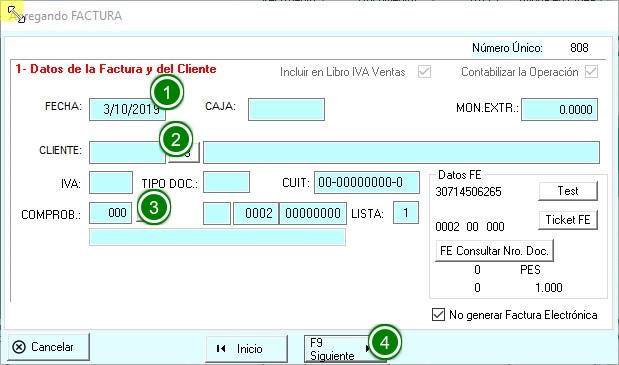
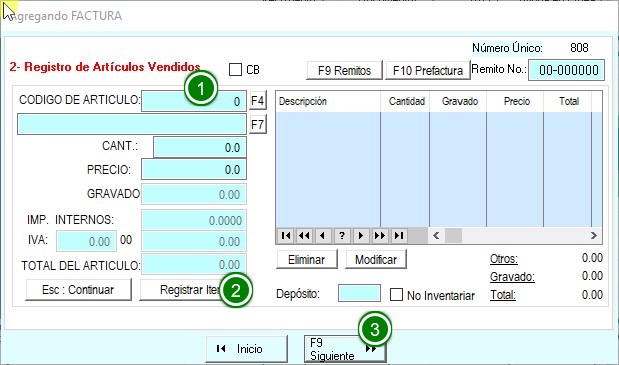
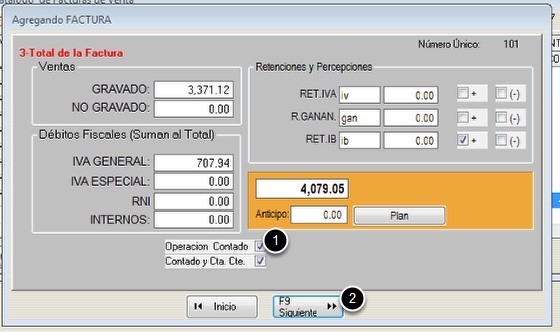
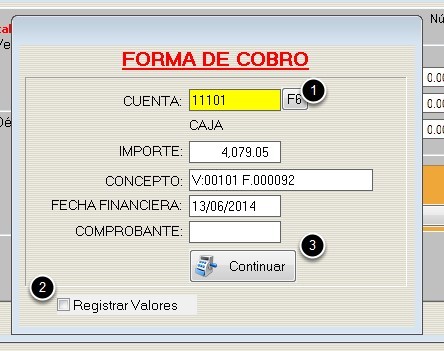
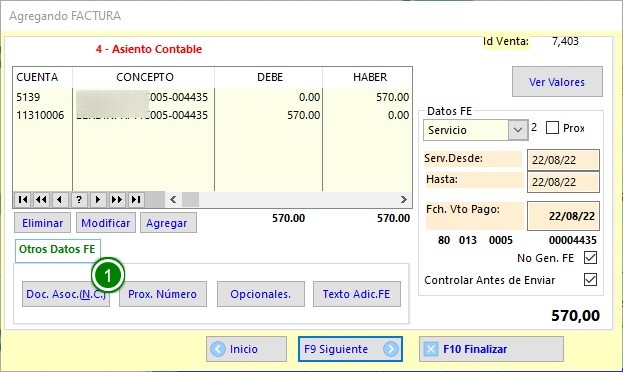
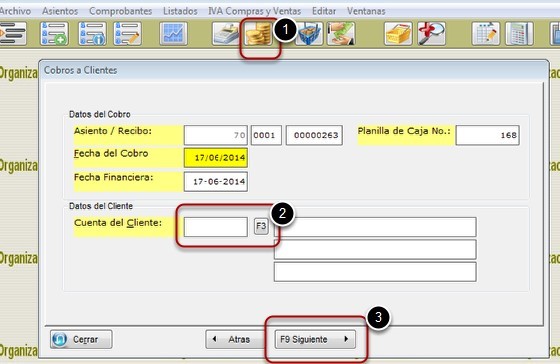
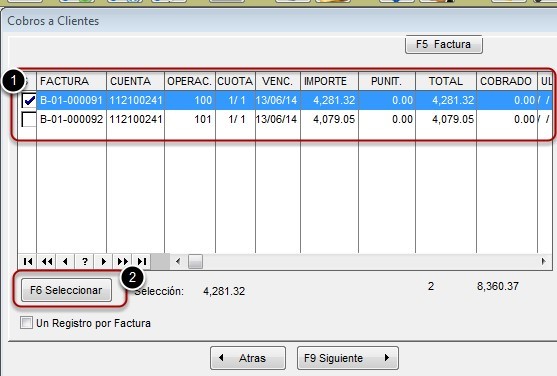
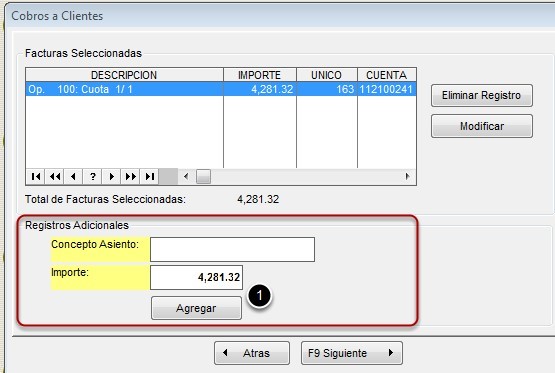
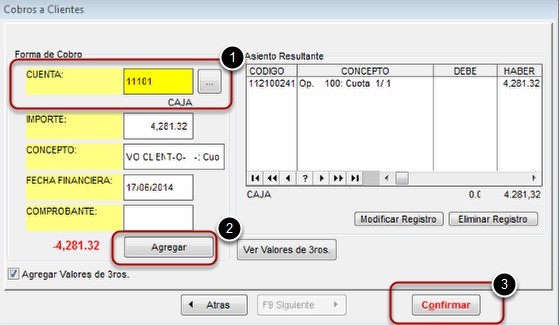

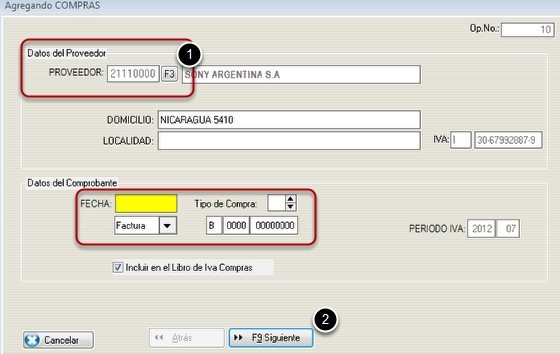
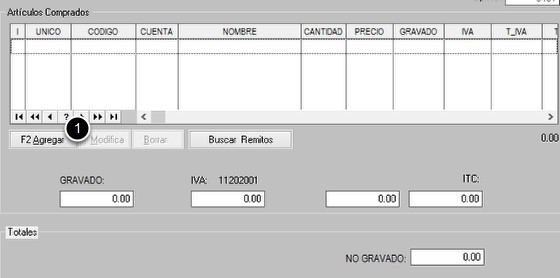
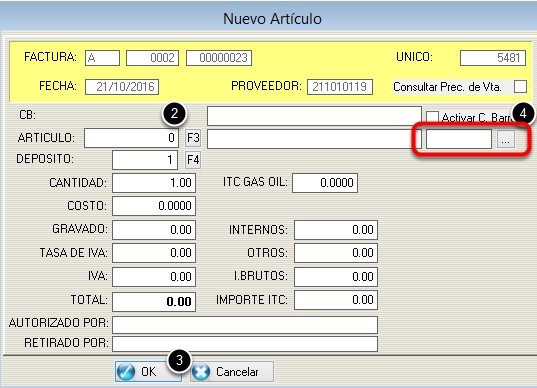
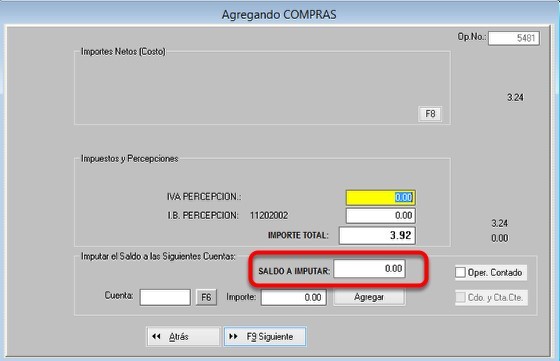
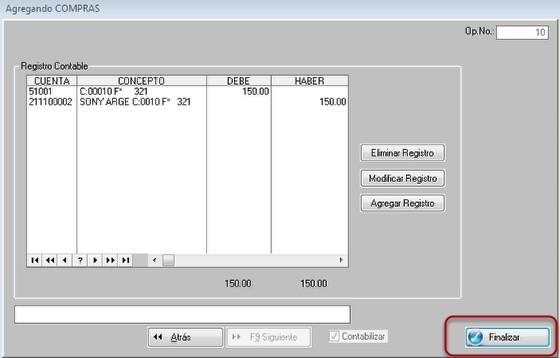
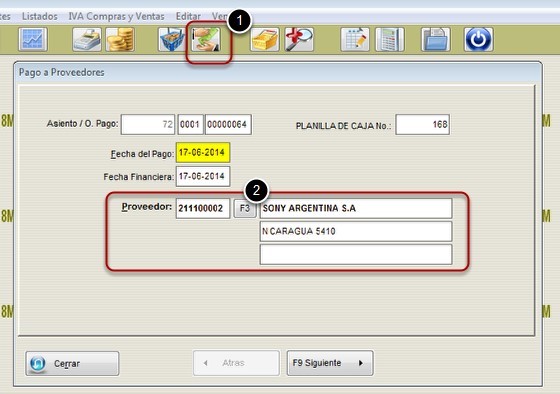
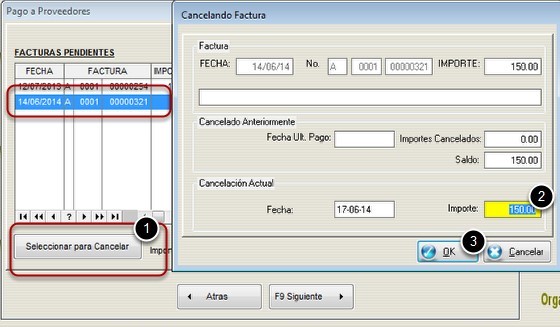
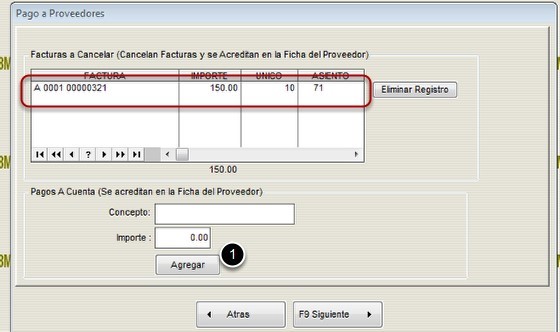
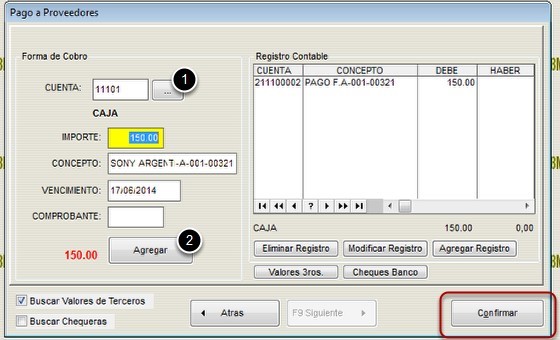
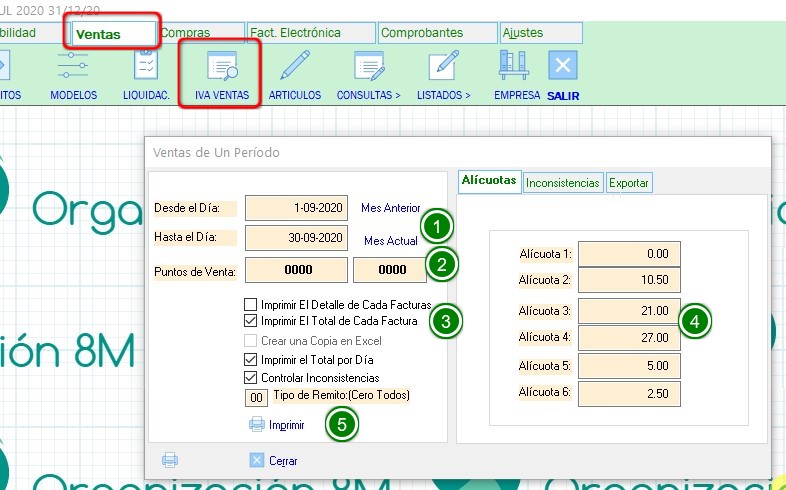
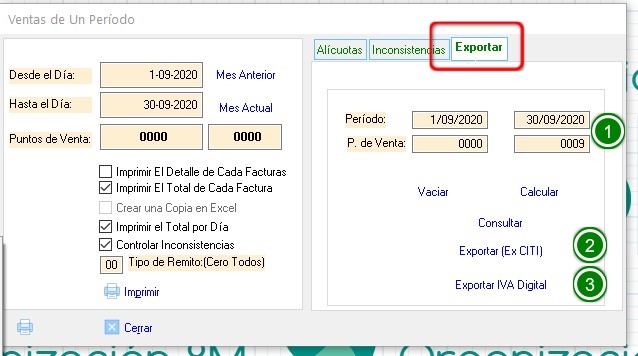
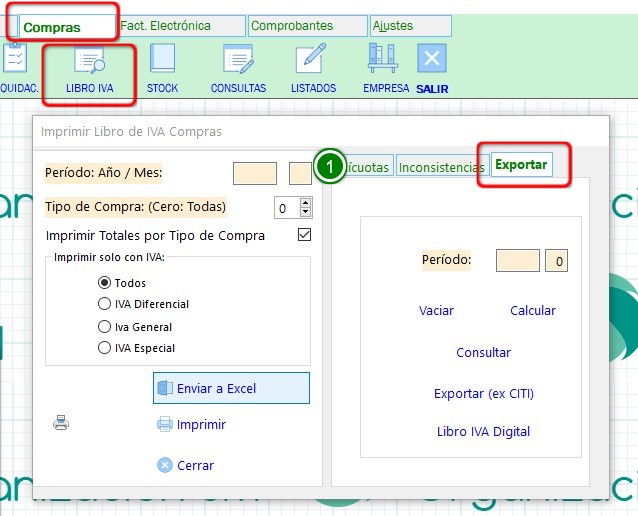
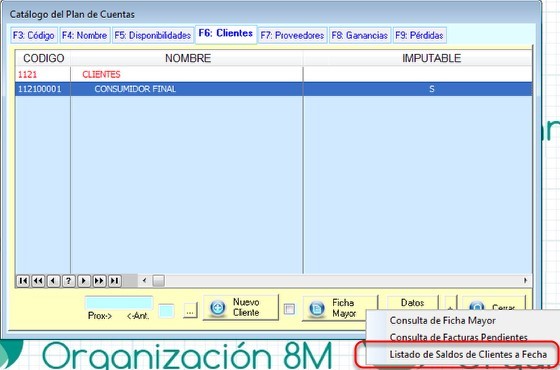

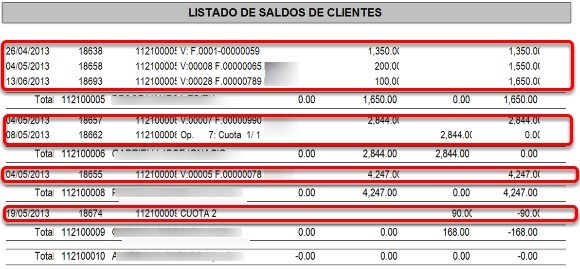
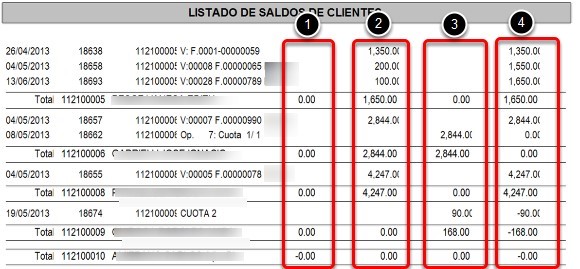
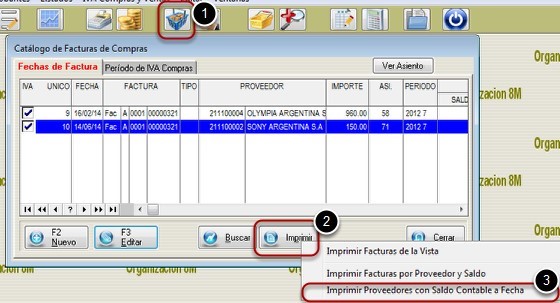
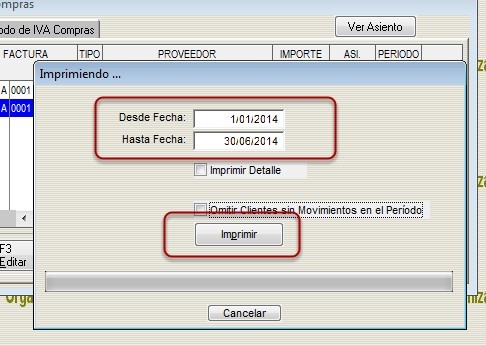
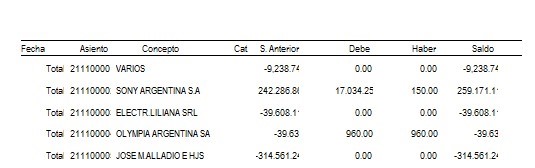
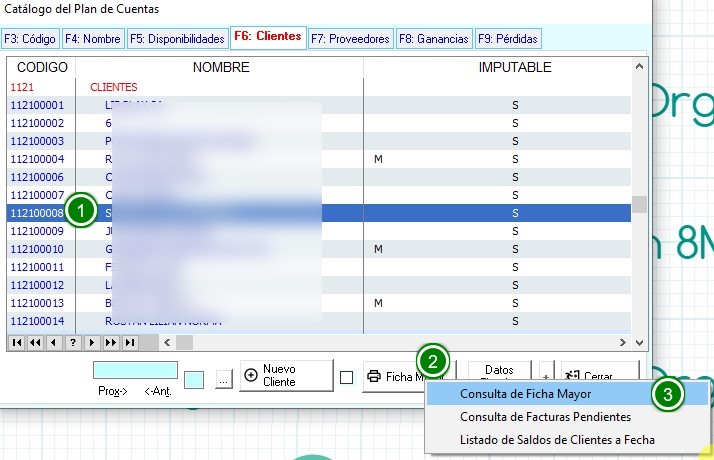
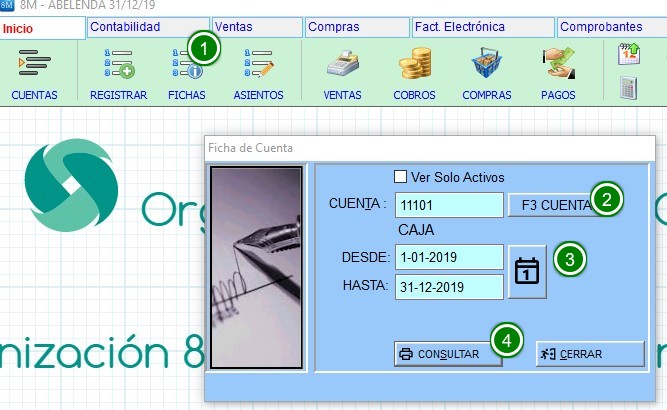
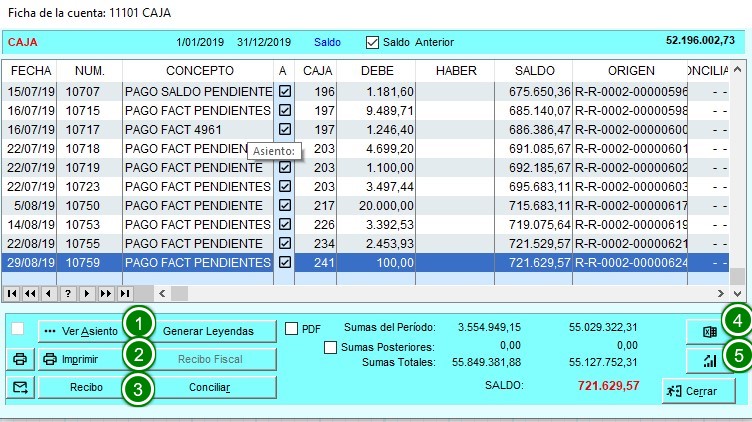
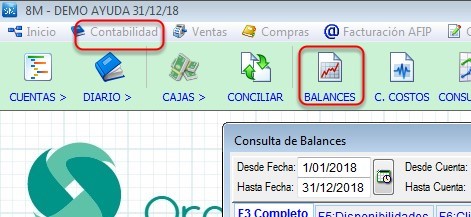
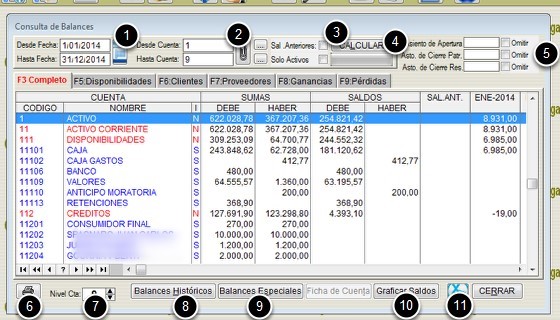
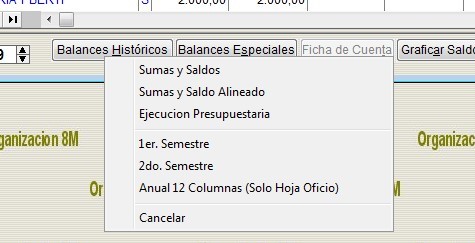
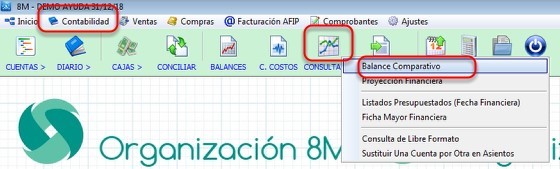

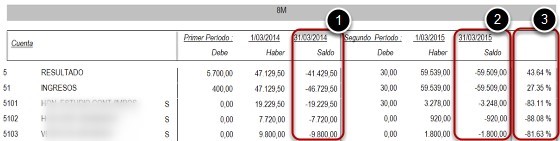

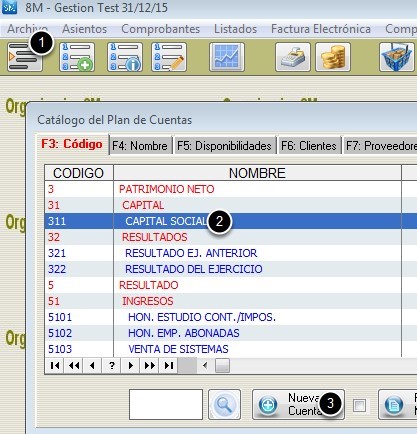
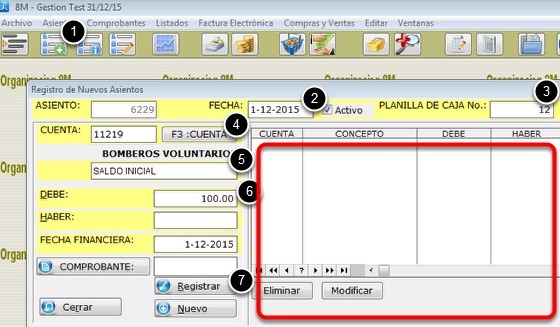

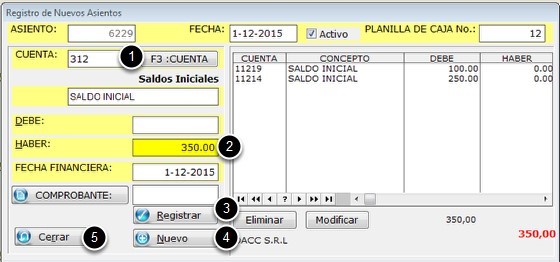
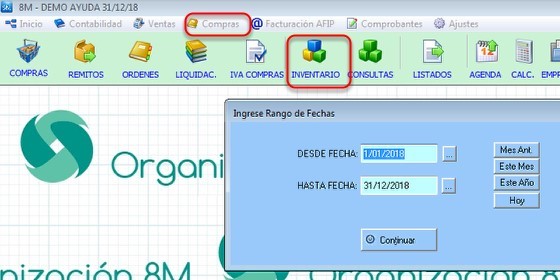
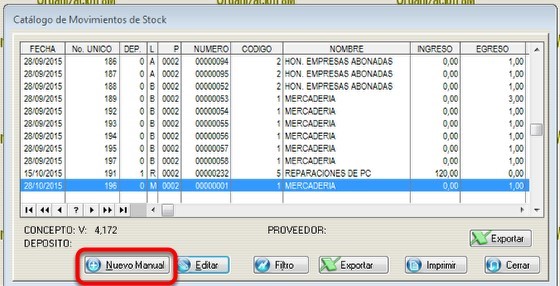
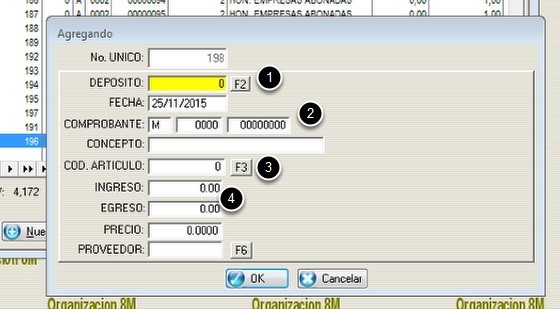
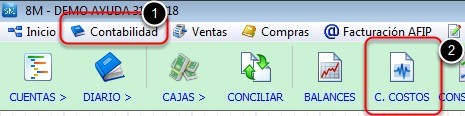
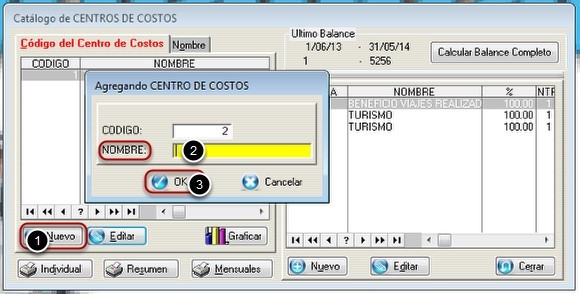



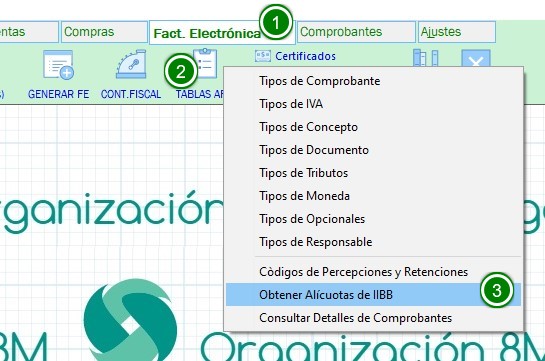
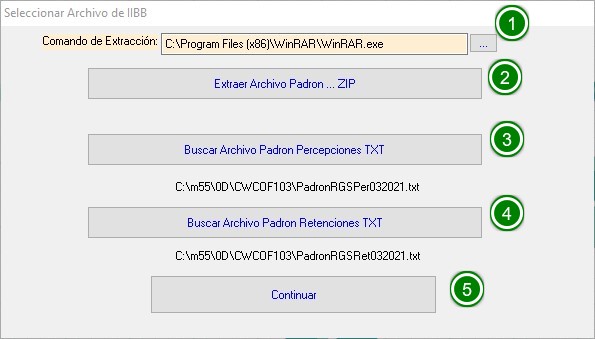
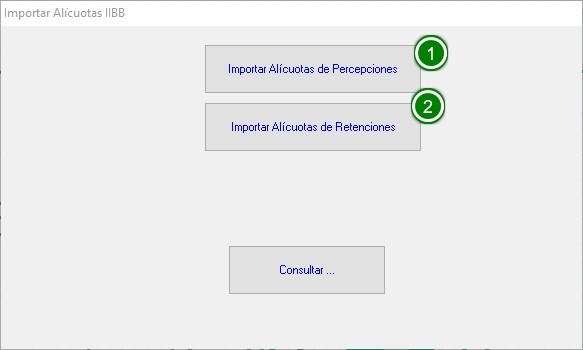
_Assets/images/image0001.jpg)
_Assets/images/image0002.jpg)
_Assets/images/image0003.jpg)
_Assets/images/image0004.jpg)
_Assets/images/image0005.jpg)
_Assets/images/image0006.jpg)
_Assets/images/image0007.jpg)
_Assets/images/image0008.jpg)
_Assets/images/image0009.jpg)
_Assets/images/image0010.jpg)