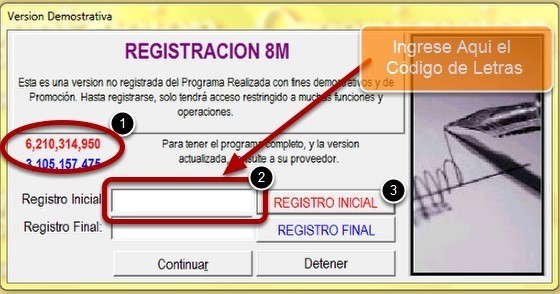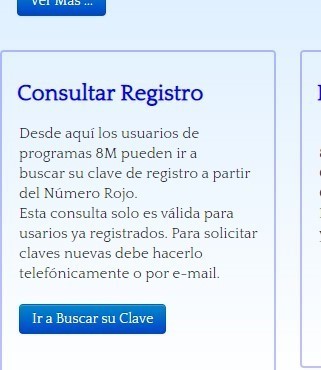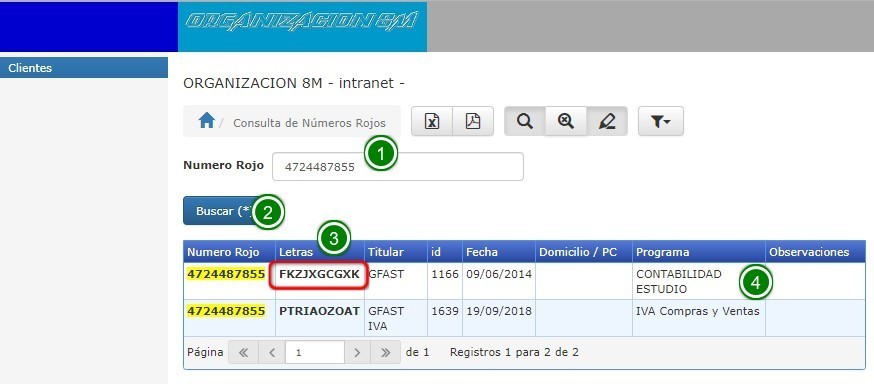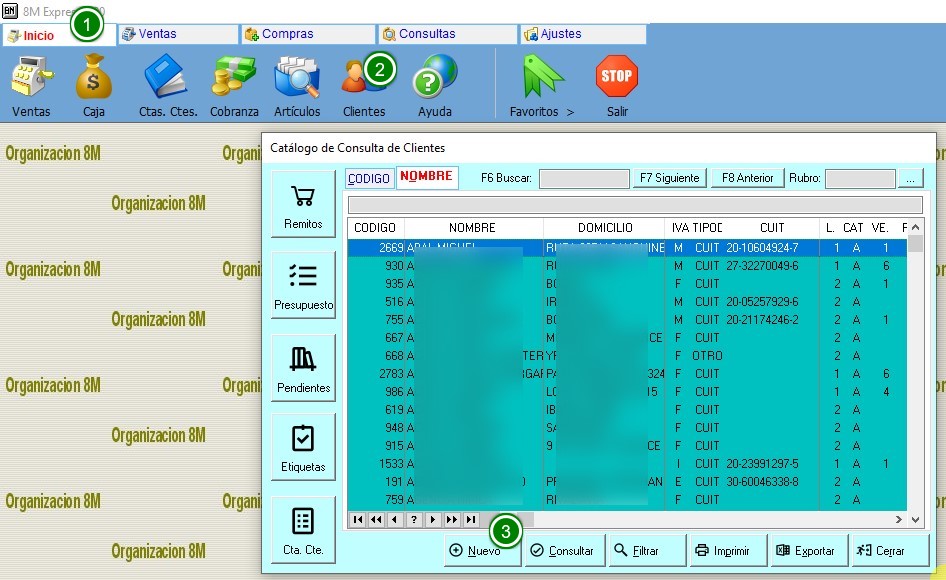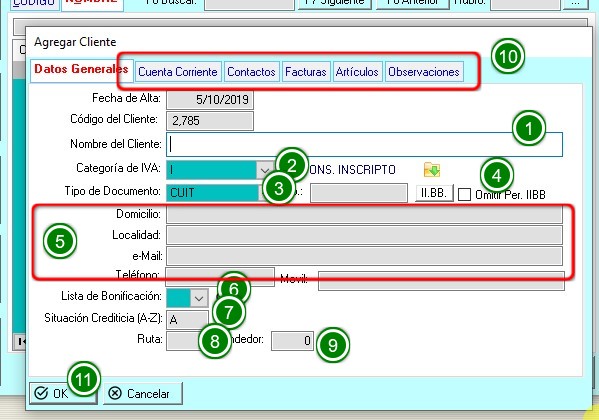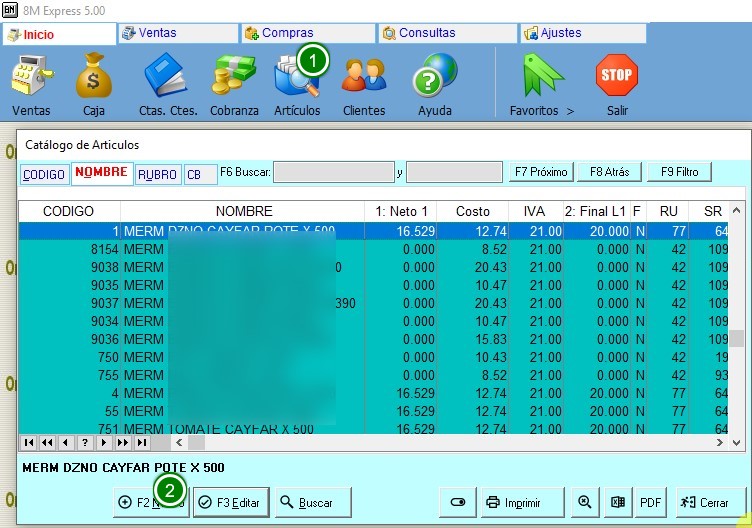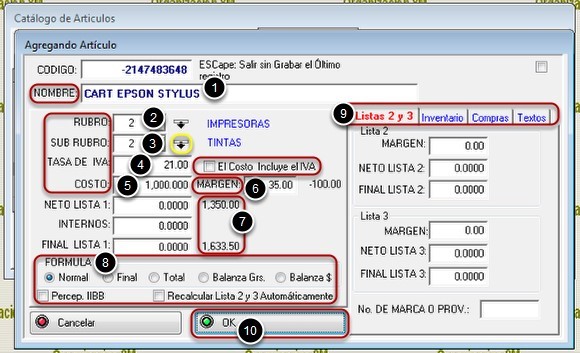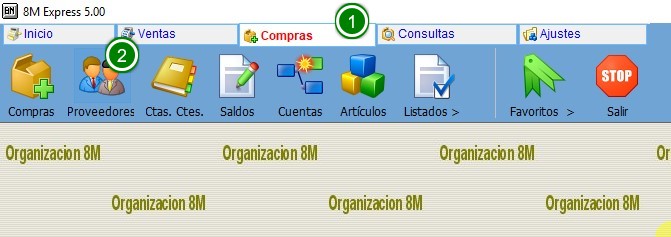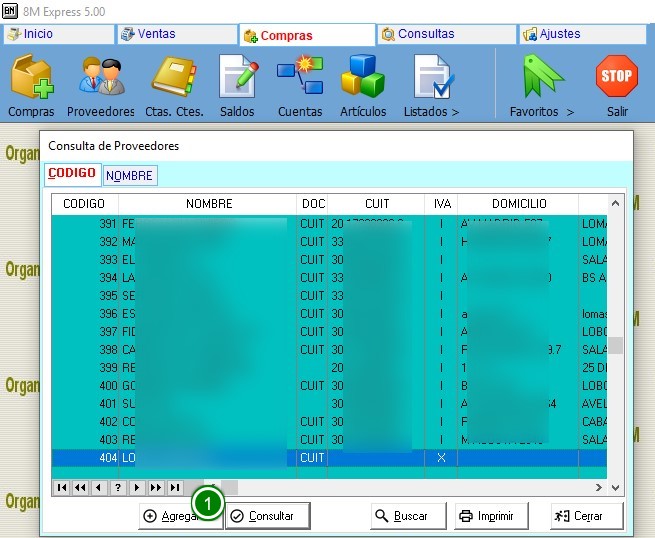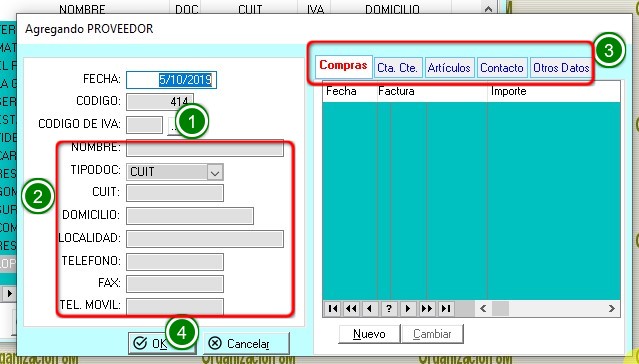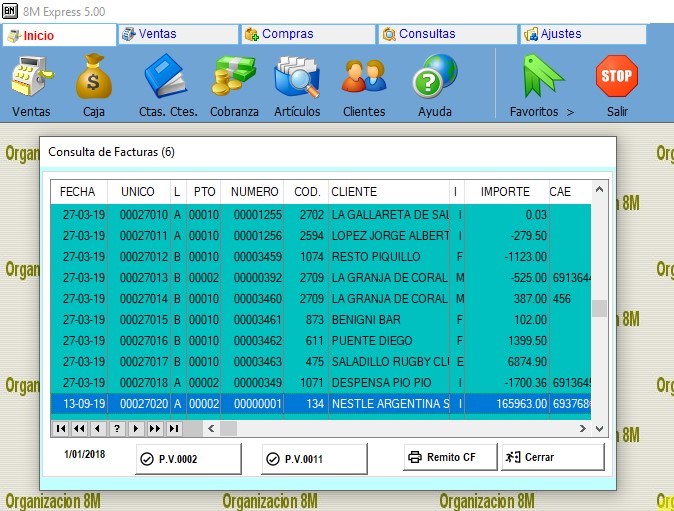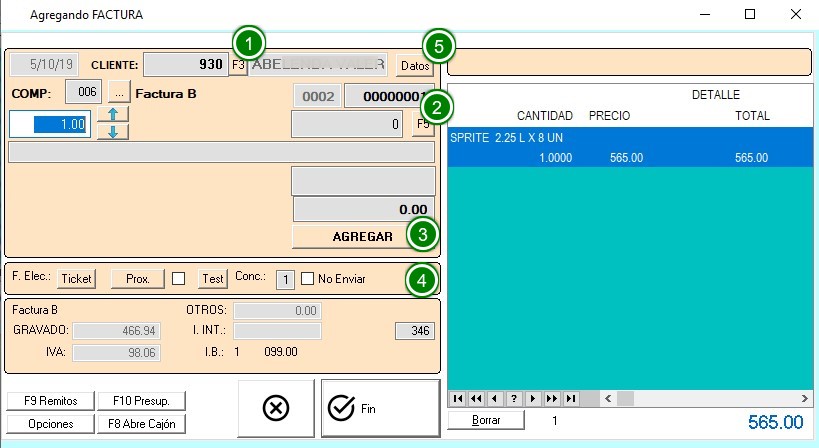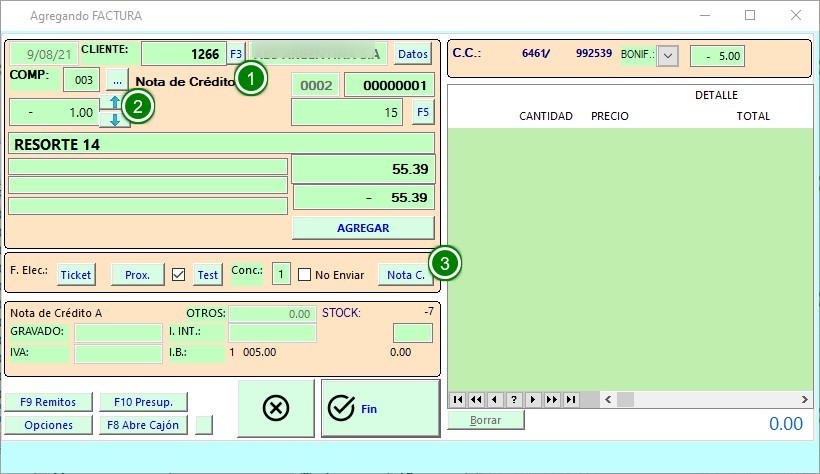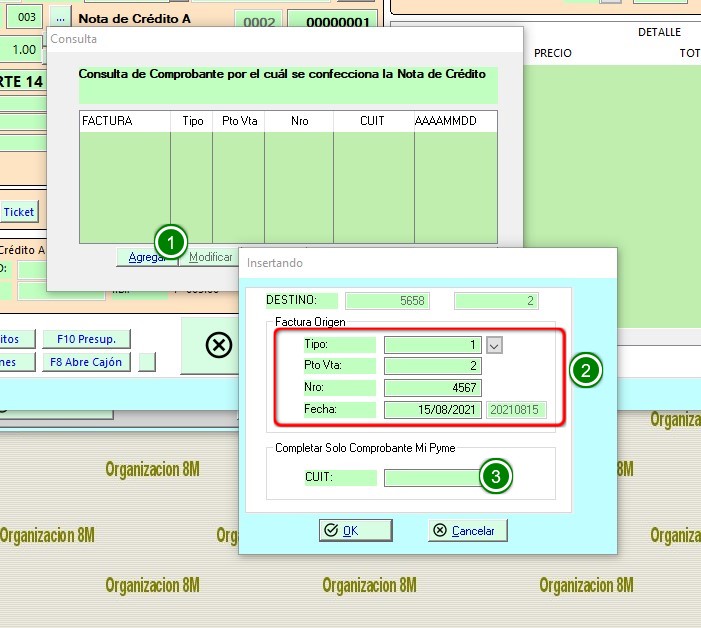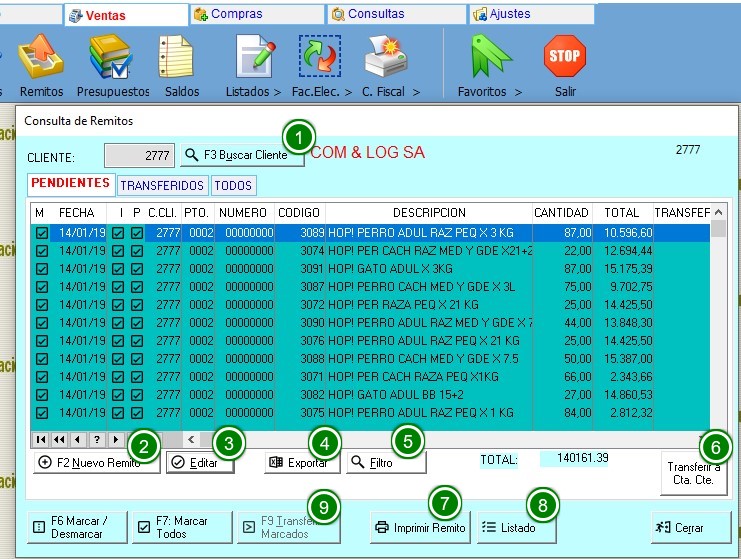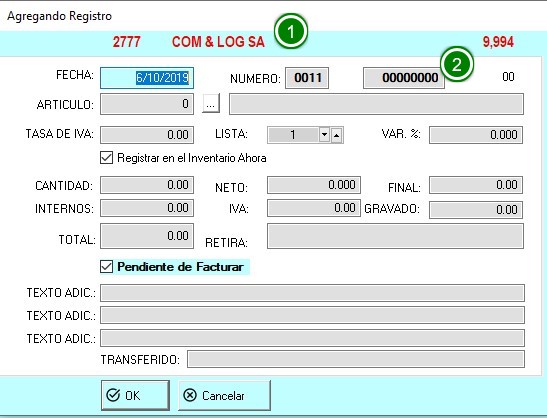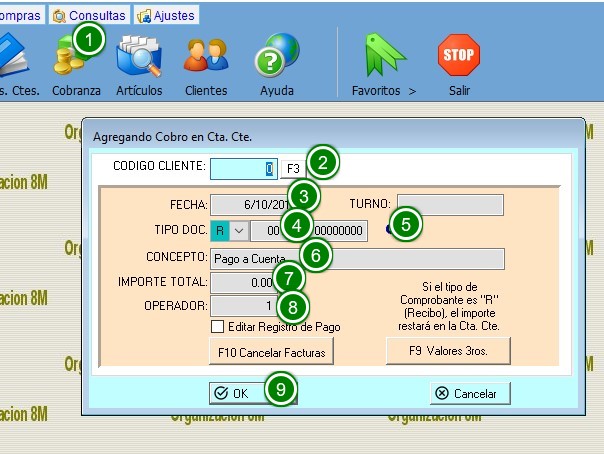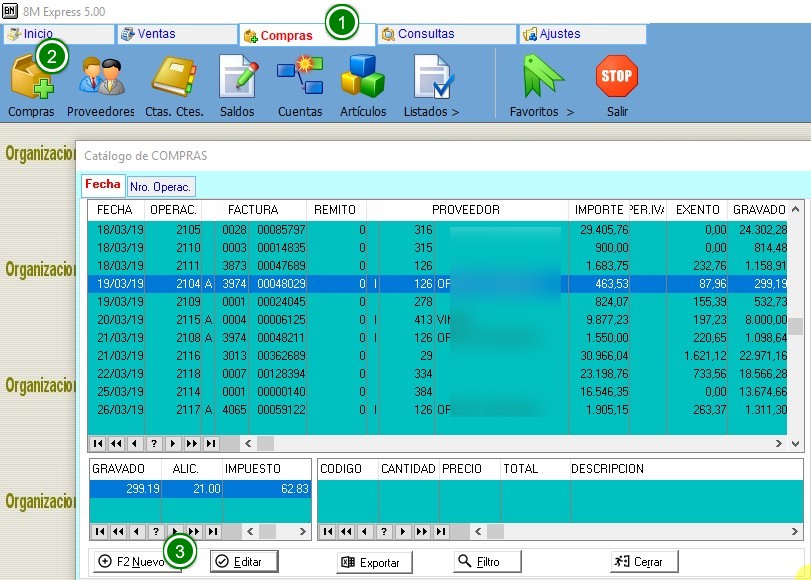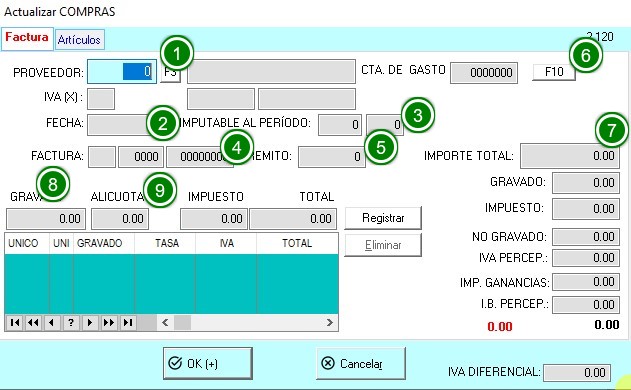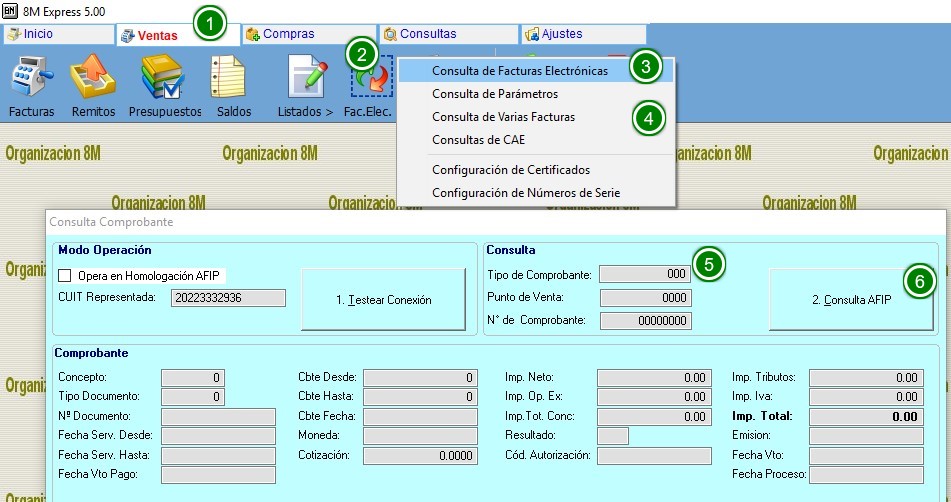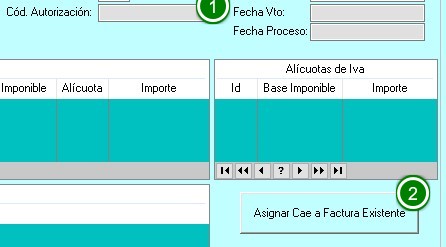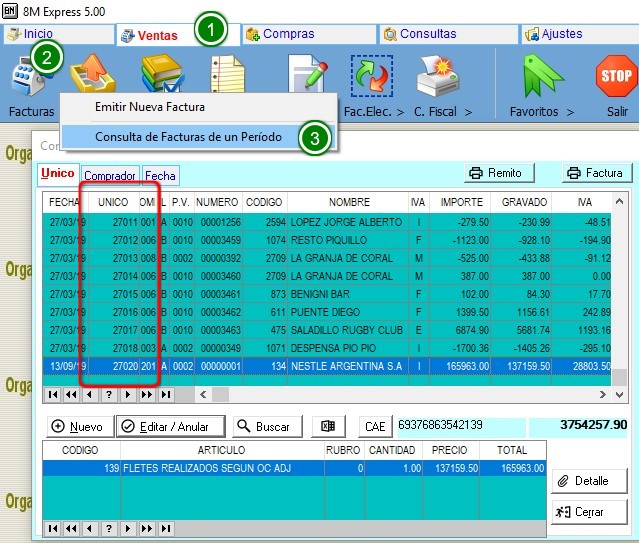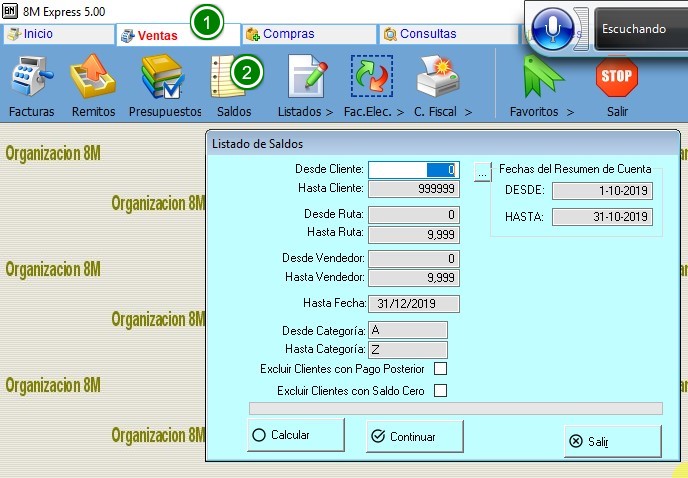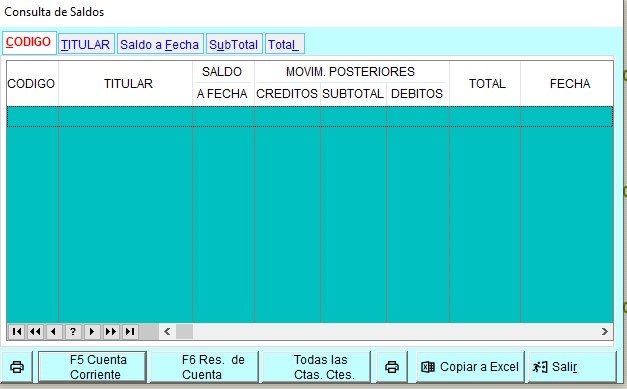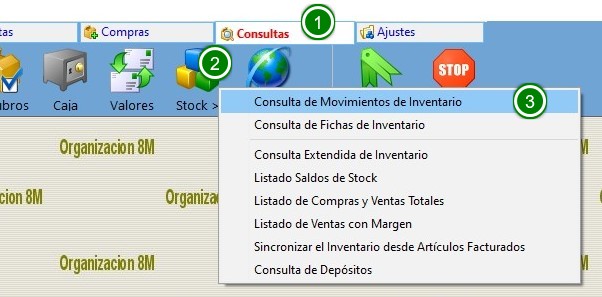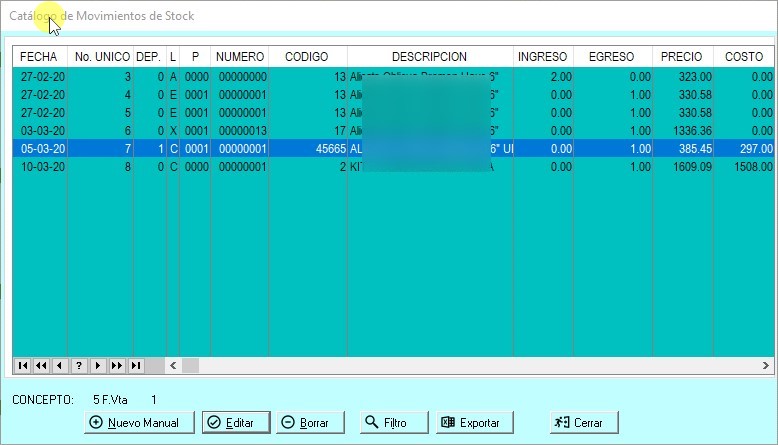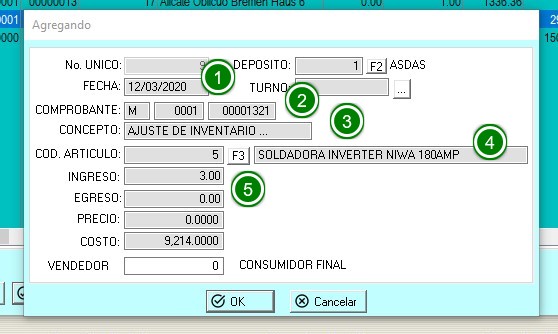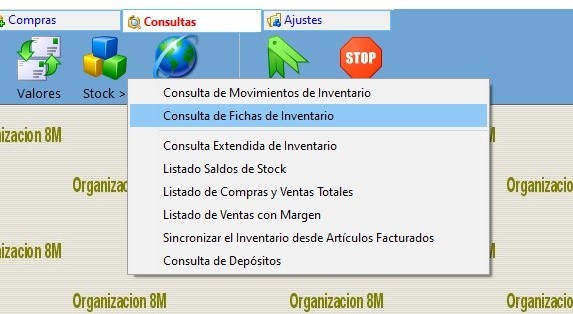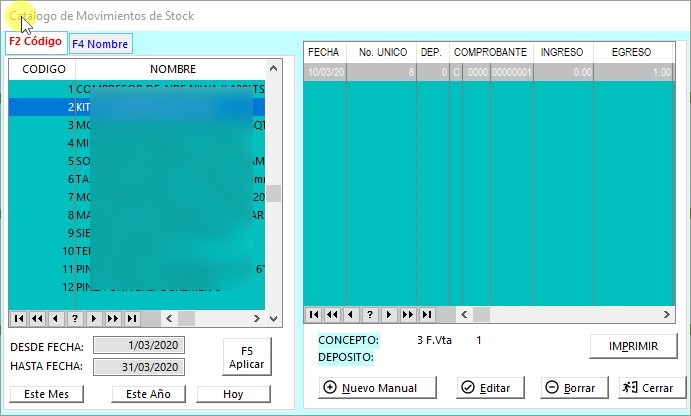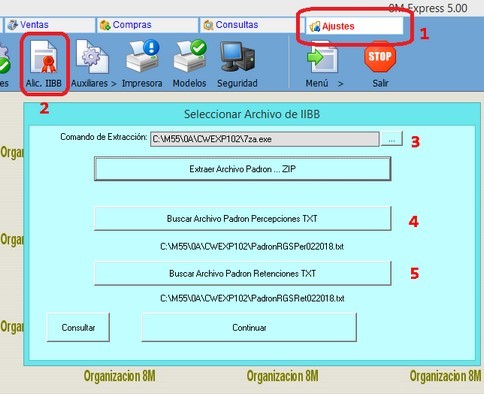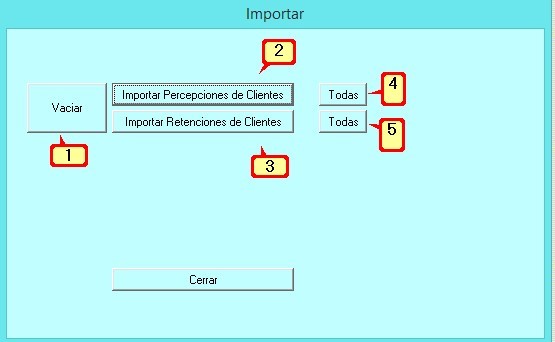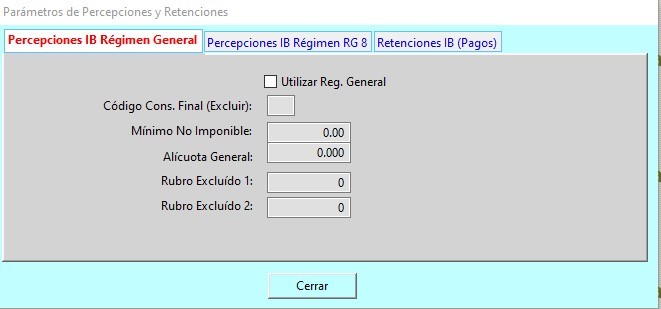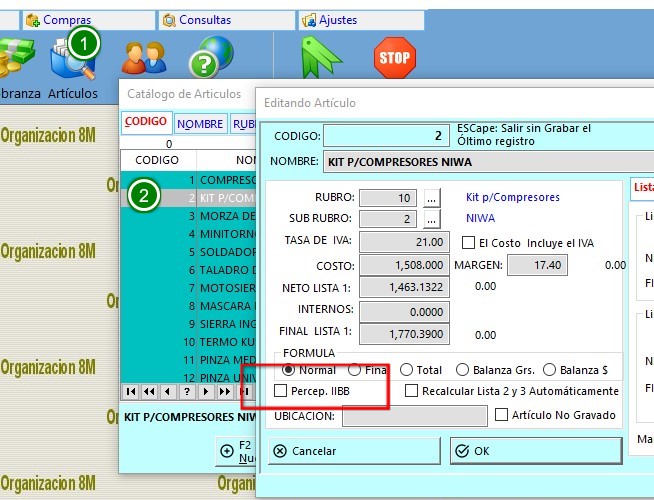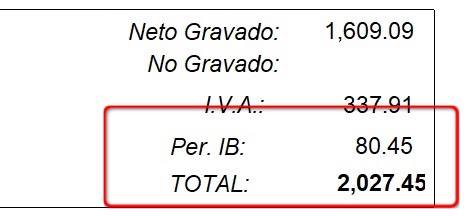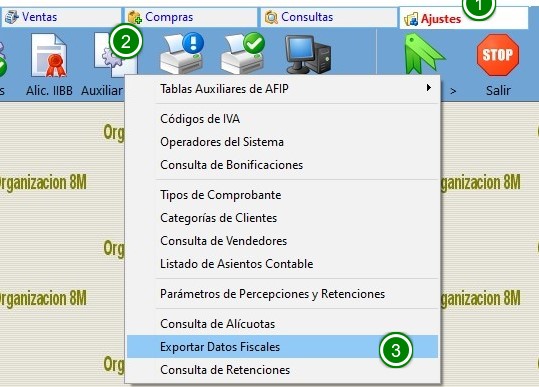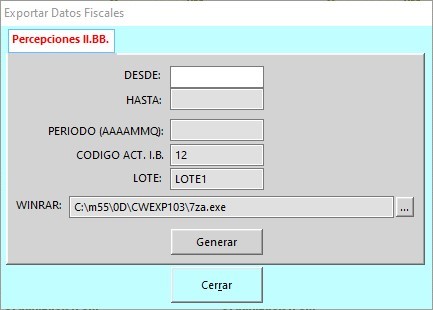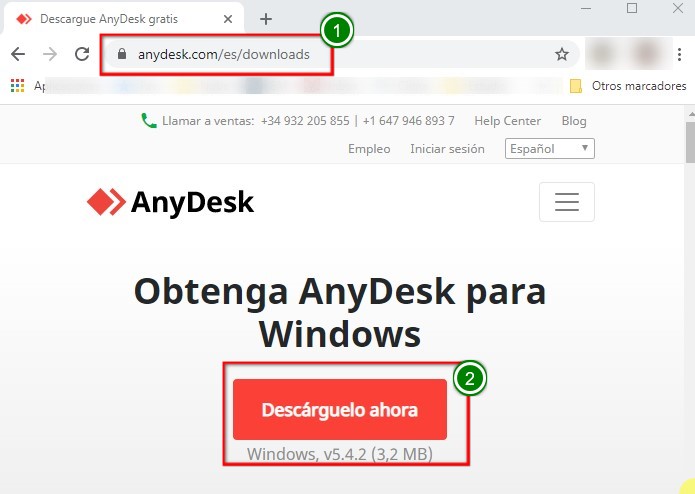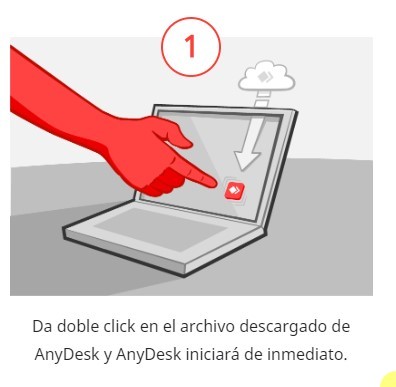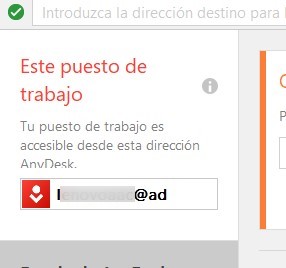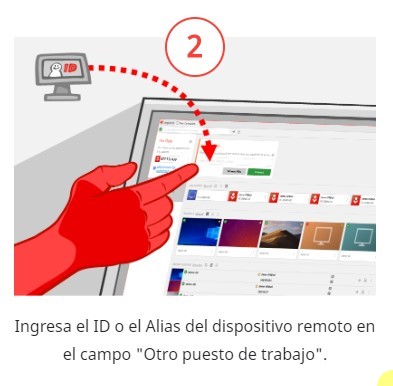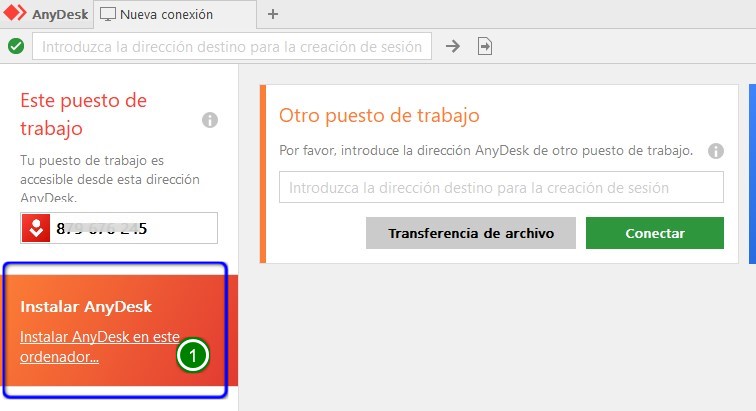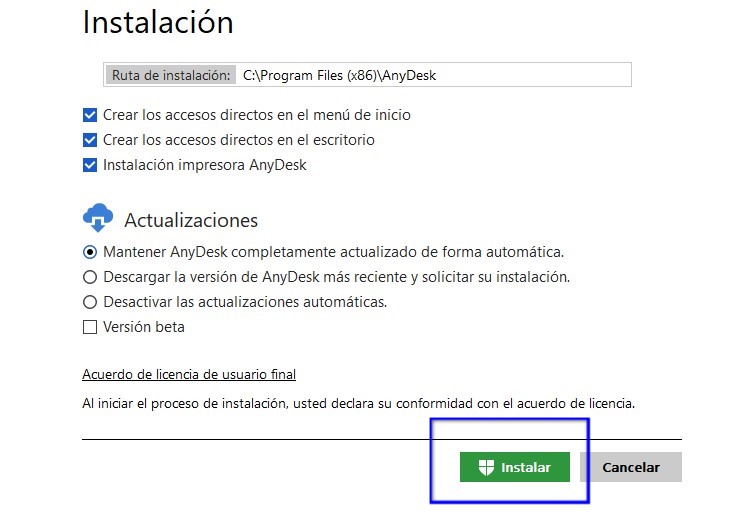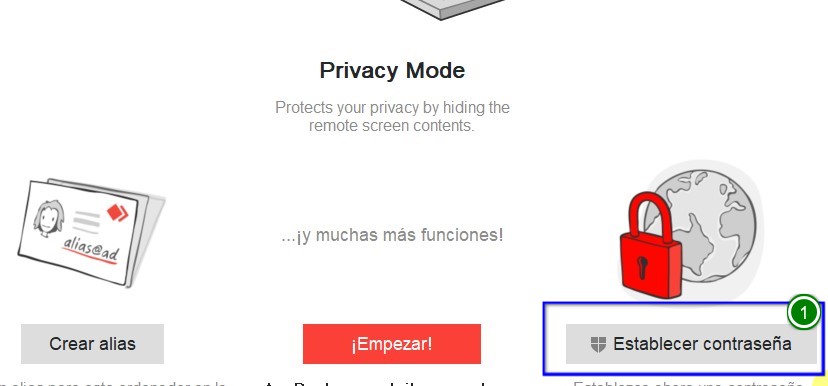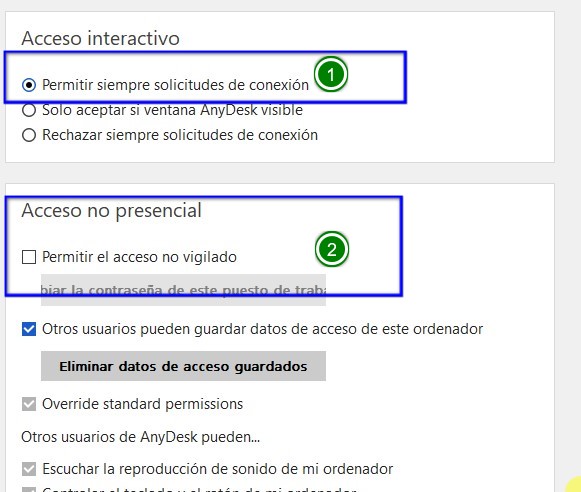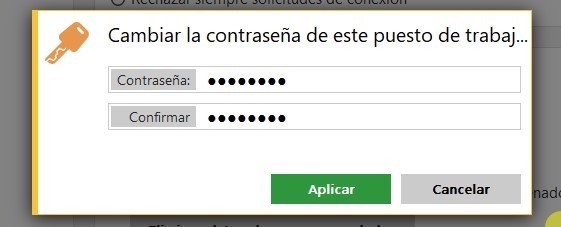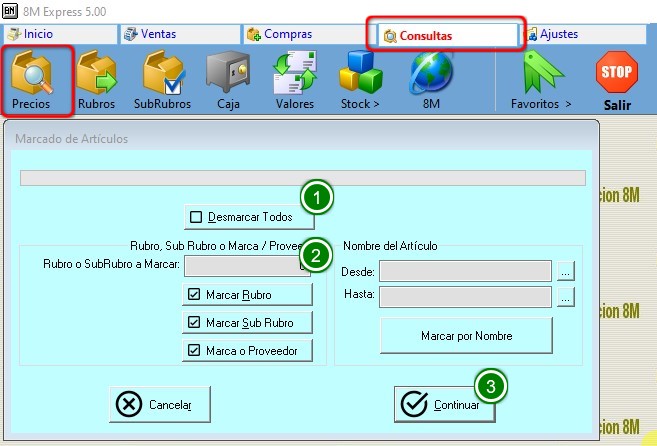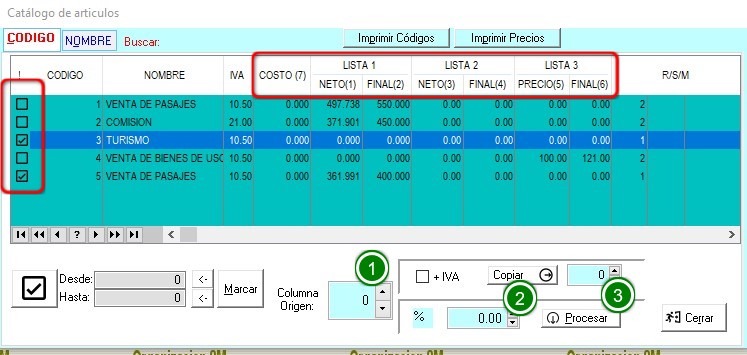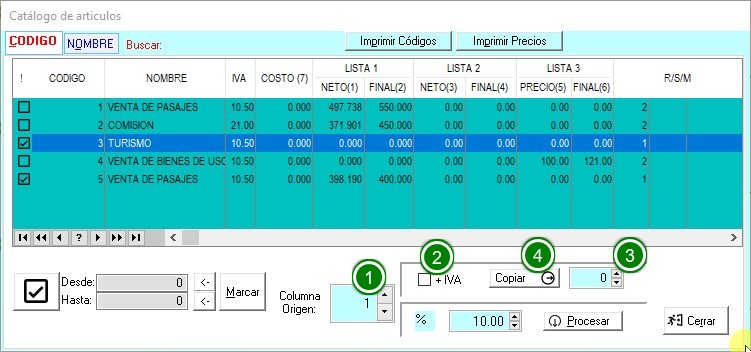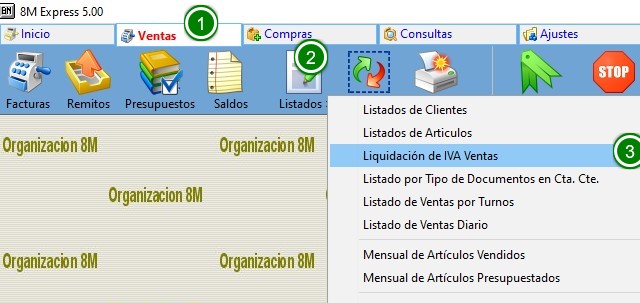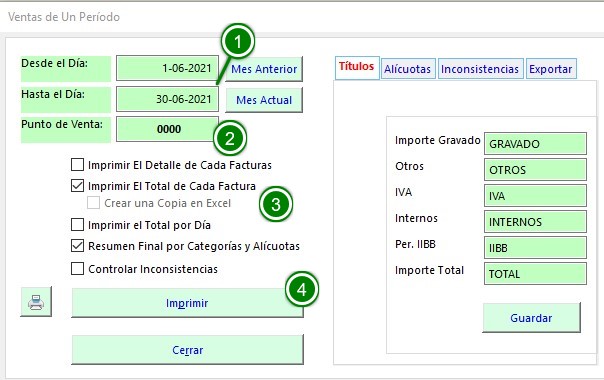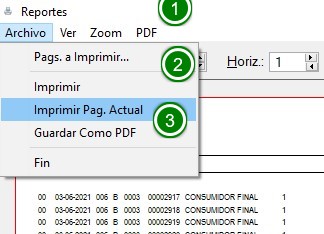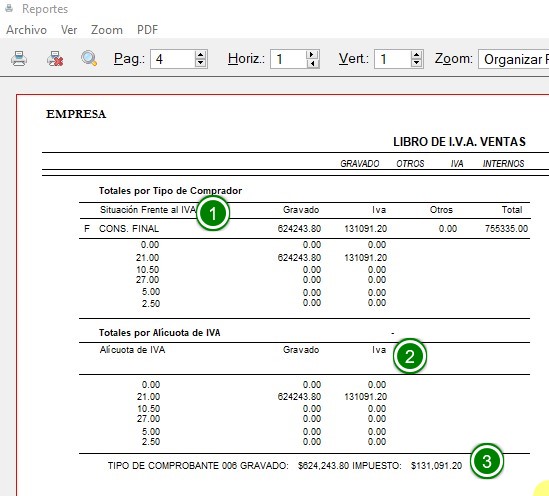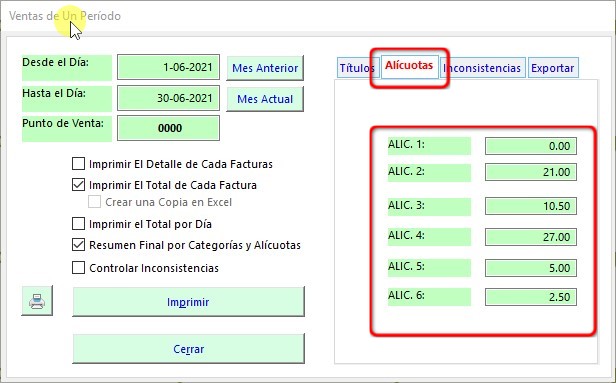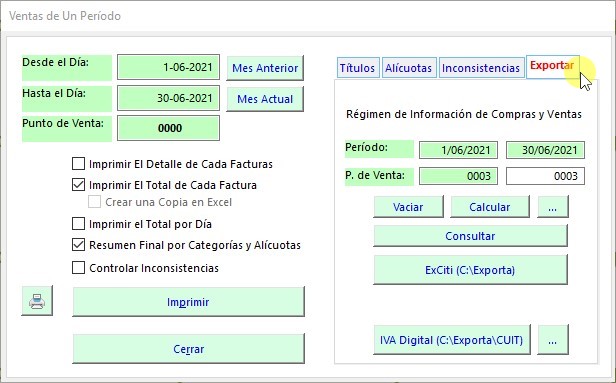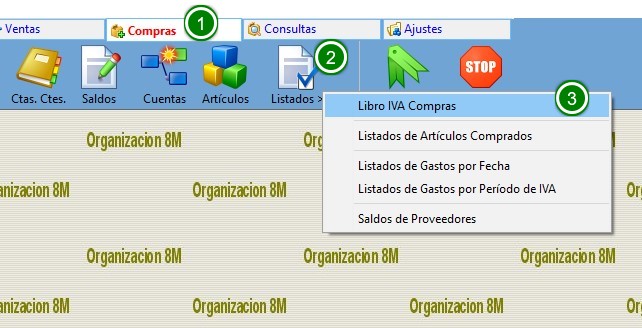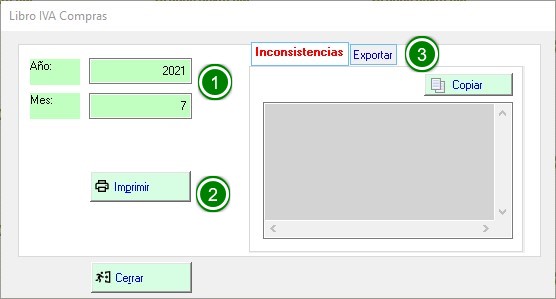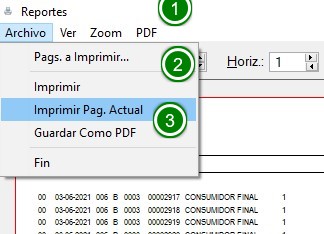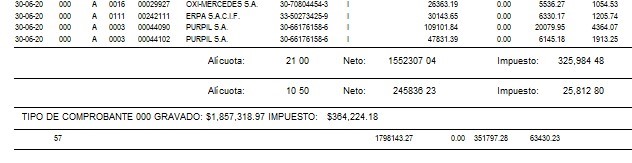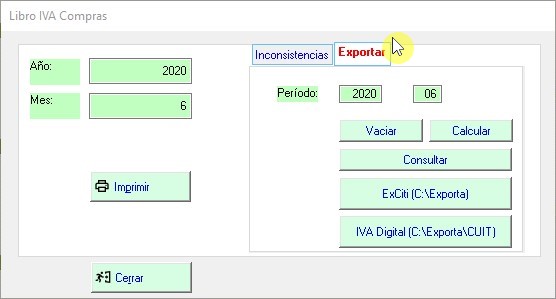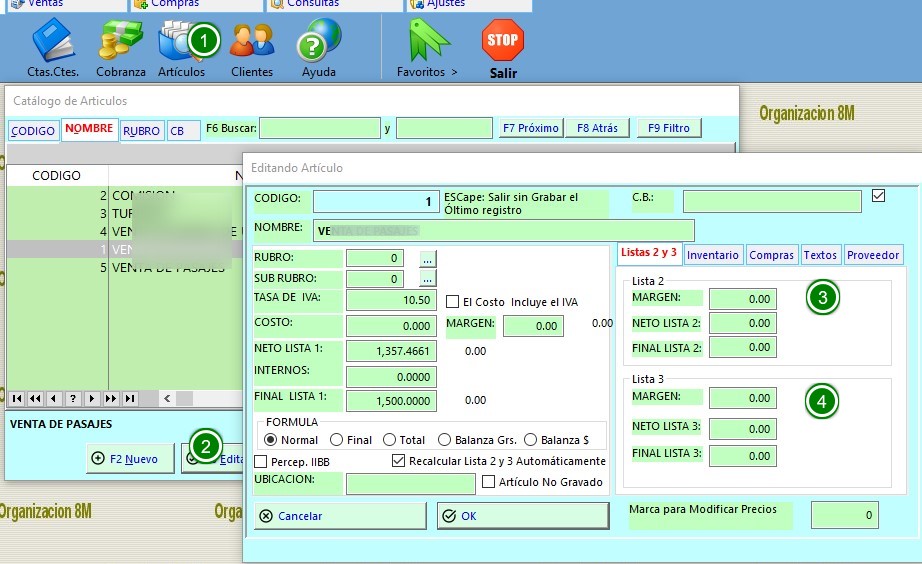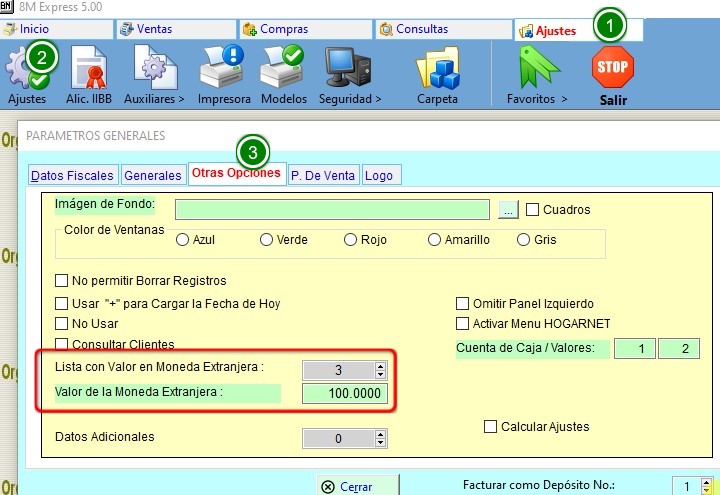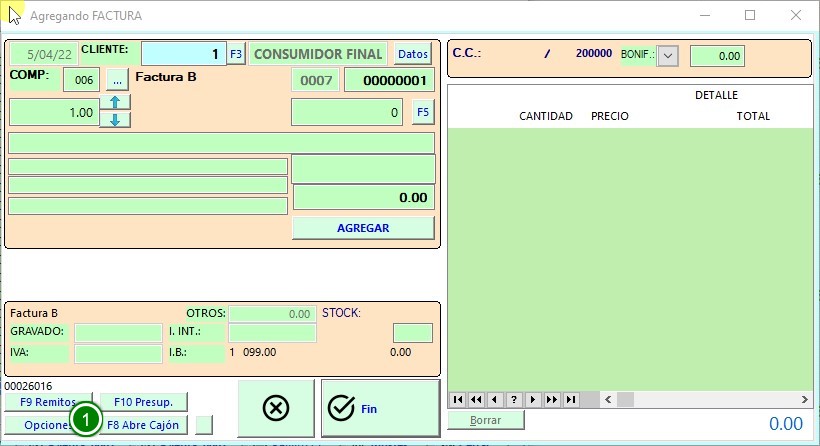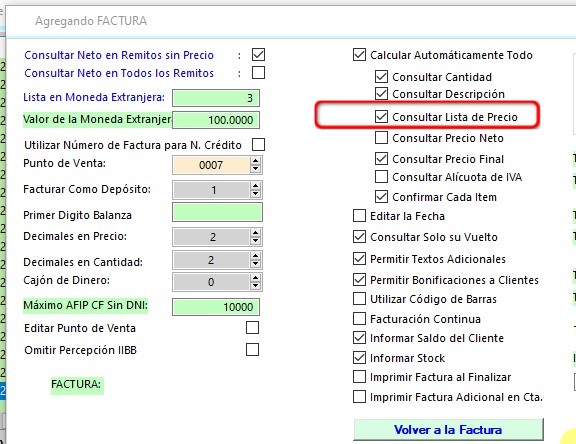Facturacion 8M Express
Organización 8M pone a su disposición servicios de consultoría de gestión y de negocios especialmente desarrollados para las pequeñas y medianas empresas totalmente adaptables a sus necesidades. Realizamos evaluación, desarrollo e implementación de sistemas informáticos contables y de gestión. Trabajamos para guiar el desarrollo y reconversión de nuestros clientes brindándoles las herramientas necesarias para lograr un crecimiento sustentable. Diagnóstico y Planeamiento estratégicos. Planificación de proyectos y optimización de procesos y control interno. Desarrollamos programas de Gestión y Administración, con amplio alcance. Nuestros clientes son Estudios Contables, Comercios, Industrias, Productores Agropecuarios y Profesionales que encuentran en nosotros una verdadera Empresa de Servicios Profesionales. Calle 10 No. 1135 Veinticinco de Mayo PROV. BUENOS AIRES Tél: (02345) 46-4945 www.organizacion8m.com.ar programas8m@gmail.com